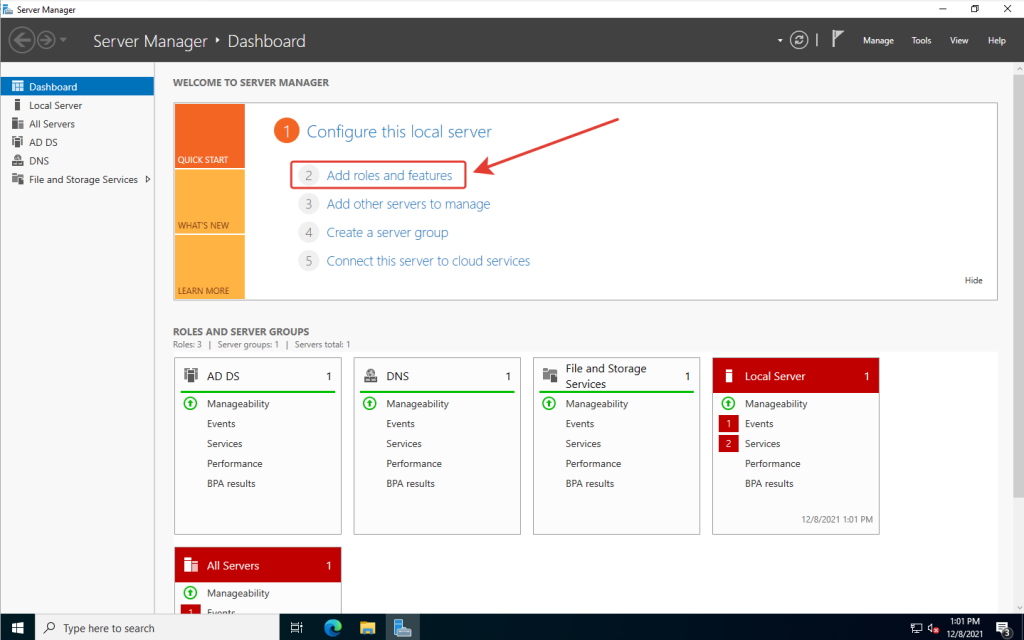Bilgi
Windows Server 2022 DHCP Kurulumu Nasıl Yapılır?
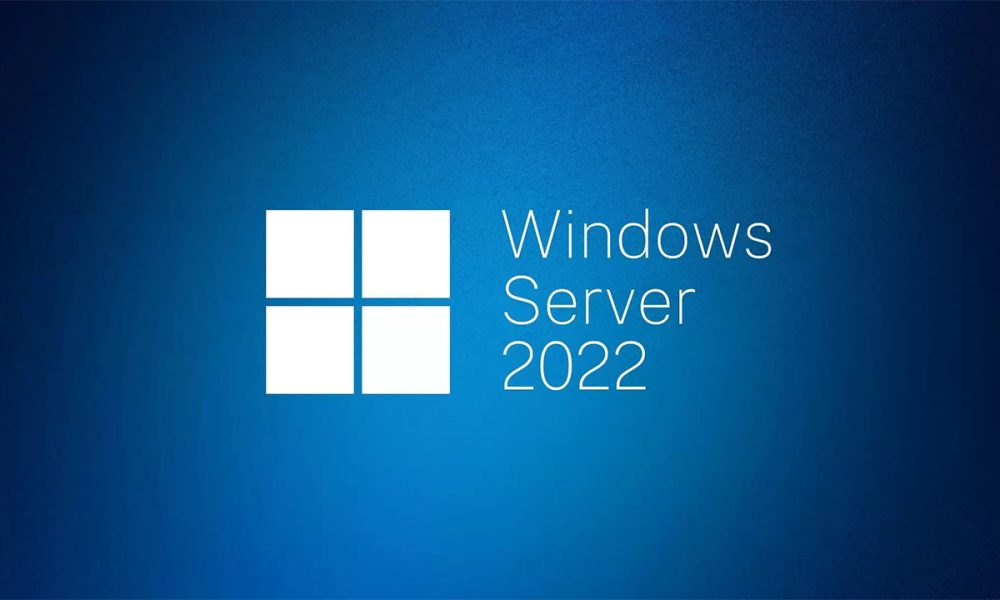
Merhaba Arkadaşlar. Bu yazımızda sizlere “Windows Server 2022 DHCP Kurulumu Nasıl Yapılır?” sorusuna cevap vermeye çalışacağım. DHCP bildiğiniz veya henüz öğreneceğiniz üzere İngilizce “Dynamic Host Configuration Protocol” kelimelerinden türetilmiş olup görevi sisteminizde bulunan ve IP alma istediğinde bulunan tüm cihazlara IP dağıtmaktır. Bu cihazlar bir laptop, masaüstü bilgisayar olabileceği gibi bir cep telefonu, tablet veya yazıcı olabilir. Buradaki püf nokta ilgili cihazın network içerisinde bir IP alma istediğinde bulunmasıdır. Manuel olarak IP almış bir cihaz haliyle ağ içerisinde IP isteğinde bulunmaz. DHCP’nin temel özelliği sistemi kuran kişilerin tek tek tüm cihazları gezip aynı veya benzer parametreleri defalarca eliyle girmesini engellemek, böylece zaman kazanmak ve sistem yöneticisinin işini kolaylaştırmaktır.
DHCP’nin Çalışma Prensipleri
Bilgisayar (veya herhangi bir cihaz) ilk defa açıldığında öncelikle tüm ağa Broadcast yoluyla DHCPDISCOVER mesajını yollar. Bu paket mesajın içeriği “Sistemde DHCP var mı? Eğer varsa bir IP adresi istiyorum” olarak özetlenebilir. Ayrıca mesaj içerisinde “Hedef IP Adresi, Hedef MAC adresi, Kaynak IP Adresi, Kaynak MAC Adresi” bulunacaktır. (DHCP Discover)
Ortamda herhangi bir DHCP sunucusu var ise, istemcinin yayınladığı bu mesajı alır ve istemde bulunan cihaza kendi veri tabanından uygun bir ip adresini istemciye teklif eder. (DHCP Offer).
İstemci DHCP sunucusunun yolladığı bu öneri mesajını alır ve tekrardan sunucuya IP adresini istediğine dair yayın yapar. (DHCP Request).
DHCP sunucusu istemciden gelen istek mesajına karşılık bir DHCP ACK mesajı yayınlar. İlgili cihaza “İstemci Ip Adresi, Subnet Mask, Gateway, Kiralama Süresi” gibi bilgiler teslim edilir. (DHCP Acknowledgement).
Sistemde birden fazla DHCP sunucusu bulunabilir. Bu durumda istemci ağa bir istek gönderdiği zaman en hızlı DHCP Offer mesajı yollayanın IP bilgilerini benimseyecek ve bu tanımlarla ağa bağlanacaktır.
Windows Server 2022 DHCP Kurulumu
Windows Server 2022 yüklenmiş bir sunucuda (bilgisayarda) DHCP kurulumu için yapmamız gerekenleri aşağıdaki gibi listeliyoruz.
1- Şimdi Server Manager ekranında Add Roll and Feature sekmesini seçerek DHCP kurulumuna başlayalım.
2- Bu sayfada karşımıza “Devam etmeden önce aşağıdaki görevlerin tamamlandığını doğrulayın” diye bir bilgi notu geliyor. Burada Administrator şifrenizin güçlü olmasını, IP konfigrasyonunu yapmış olmanızı ve Windows Update‘leri (Güncelleştirme) tamamlamış olmanız konusunda uyarıyor. (Next diyoruz…)
3- Bu sayfa Rol Tabanlı ve Özellik Tabanlı yükleme seçeneğini seçiyoruz. (Uzak masaüstü Hizmetleri Servisi ilgi alanımıza girmiyor. Next diyoruz…)
4- Bu aşamada Rollerin ve Özelliklerin yükleneceği sunucuyu veya sanal diski seçmemiz gerekiyor. Bizim “Sunucu Havuzundan” bir sunucu seçmemiz gerektiği için işaretlediğim seçeneği seçtikten sonra hemen alttaki IP numaramızı kontrol edip Next diyoruz.
5- Burada sunucunuza yükleyebileceğiniz roller listeleniyor. Burada “DHCP Server” rolünü seçiyoruz. (Next diyoruz…)
6- Bu sayfada seçtiğimiz “DHCP Server” rol özelliklerini seçmek için “Add Features” tıklıyoruz.
7- Burada “DHCP” rolü seçildi ve Next diyoruz.
8- Bu sayfada sunucuya yükleyebileceğiniz özellikler listeleniyor. Burada herhangi bir özelliği seçmeden Next diyoruz…
9- Bu sayfada ise karşımıza iki önemli bilgi çıkıyor. Birincisi bu bilgisayarda en az bir statik IP adresi yapılandırmalısınız diyor. İkinci husus “DHCP Sunucusunu kurmadan önce alt ağlarınızı, kapsamlarınızı ve dışlamalarınızı planlamanız gerekir. Planı daha sonra başvurmak üzere güvenli bir yerde saklayın” deniliyor.
10- Bilgisayarı yeniden başlatabilir seçeneğini seçiyoruz. Yes diyoruz.
11- Ardından Install diyerek yükleme işlemini başlatıyoruz.
12- Bu ekranda işlemlerin tamamlandığı yazıyor. İkinci aşamaya geçmek için isterseniz “Complete DHCP Configration” diyebilirsiniz. Farklı bir şekilde “Close” diyerek sonraki maddeden devam edebilirsiniz.
13- Bu sayfada DHCP sunucu yönetimine temsilci seçmek için aşağıdaki güvenlik gruplarını oluşturun diyor. Next diyoruz.
14- Alttaki gibi Domain\KullanıcıAdımızı seçtikten sonra “Commit” diyoruz.
15- Burada ise Close diyerek pencereyi kapatıyoruz.
16- DHCP kurulumunun diğer bir aşamasında hemen üstteki bayrak simgesinden “Add Roles and Features” sekmesini seçiyoruz.
17- Burada ise Close diyerek pencereyi kapatıyoruz ve işlemimiz sonlanmış oluyor.
18- Şimdi “Başlat” kısmını tıklayarak “Windows Administrative Tool” sekmesini seçip buradan “DHCP” sekmesini tıklıyoruz.
19- Bu sayfada IPv4‘ün üzerini sağ tıklayıp New Scope diyoruz. (Yeni Kapsam)
20- Sonraki aşama için Next diyoruz.
21- Sonraki aşama için Next diyoruz.
22- Burada DHCP Kapsamına (Scope) rastgele yeni bir isim veriyoruz. Description bölümü zorunlu olmadığı için bu bölümü boş bırakabilirsiniz veya buraya bir açıklama yazabilirsiniz. Next diyerek yapılandırmaya devam ediyoruz.
23- IP Address Range (IP Adres Aralığı) ekranı geliyor karşımıza. DHCP yapılandırmasının en önemli sayfası diyebilirim. Burada Configuration settings for DHCP Server bölümünde Start IP Address (Başlangıç IP Adresi) ve End IP Address (Bitiş IP Adresi) kısımlarına ağımızda dağıtım yapacağımız IP aralığını belirliyoruz. Devamında Configuration settings that propagate to DHCP Client bölümünde bulunan Subnet Mask (Alt Ağ Maskesi) yapılandırıyoruz ve bir sonraki yapılandırma için Next diyoruz.
24- Add Exclusions and Delay sayfası geliyor karşımıza bir önceki IP Address Range ekranında Start IP Address ve End IP Address ile ağımızda dağıtacağımız IP aralığımızı belirlemiştik. Burada eğer DHCP Server tarafından dağıtılmasını istemediğimiz IP Adresleri varsa bunların dağıtılmaması için bu ekranda yapılandırıyoruz. Eğer DHCP Server tarafından ağınızda otomatik olarak dağıtılmasını istemediğimiz IP Adresleri var ise Start IP Address (Başlangıç IP Adresi) ve End IP Address (Bitiş IP Adresi) bölümüne yazarak Add diyerek bunların dağıtılmamasını sağlayabilirsiniz. Eğer DHCP Server tarafından sadece bir tane IP Adresinin dağıtılmamasını istiyorsanız bu IP Adresini hem Start IP Address hem de End IP Address kısmına yazıp Add diyerek ekleyebiliriz. Gerekli yapılandırmayı sağladıktan sonra Next diyerek devam edelim.
25- Lease Duration (Kira Süresi) sayfasında DHCP Server tarafından dağıtılan IP Adreslerinin ağımıza dahil olan cihazlara ne kadar süreyle kiralayacağını belirtiyoruz. Days kısmında kaç gün Hours kısmında kaç saat ve Minutes kısmında ise kaç dakika kiralanacağını belirtebiliyoruz. Varsayılan olarak 8 günde herhangi bir değişiklik yapmadan Next diyerek DHCP yapılandıramaya devam ediyoruz.
26- Configure DHCP Options (DHCP Seçeneklerini Yapılandırma) ekranı geliyor karşımıza. Burada DHCP Server IP Address (IP Adresi) ve Subnet Mask (Alt Ağ Maskesi) dışında DNS Servers, WINS Server, Router (Default Gateways) gibi yapılandırmaların dağıtılmasını yapılandırmak için Yes, I want to configure these options now (Evet, şimdi bu seçenekleri yapılandırmak istiyorum) seçeneği seçili iken Next diyerek bunların yapılandırmasına geçiyoruz.
27- Router (Default Gateways) yani Varsayılan Ağ Geçidi adresini yapılandırıyoruz burada ağımızda bulunan Modem ya da Firewall gibi cihazlarımızın IP Address (IP Adresi) bilgisini yapılandırıyoruz. IP Address bölümüne sistemimizin varsayılan ağ geçidi IP adresini yazarak Add diyoruz.
28- Domain Name and DNS Servers ekranında ağımızda bulunan DNS Server bilgilerini yapılandırıyoruz. Parent domain bölümüne Domain Name otomatik olarak gelecektir. Burada kurulumu Domain Controller üzerinden yapılandırdığımız için Domain Name ve DNS Server bilgileri otomatik olarak geldi. Sizde IP’ler gelmediyse Server name kısmına server adınızı yazıp Resolve diyerek DNS Server IP Adresinin gelmesini sağlayabilirsiniz.
29- WINS Servers sayfasında ağımızda kullanmış olduğunuz bir WINS Server varsa WINS Server IP adresini yapılandırarak Next diyerek devam ediyoruz. (WINS Server IP Adresleri ile bilgisayar, cihaz isimlerini eşleştiriyor.)
30- Active Scope ekranı geliyor karşımıza yapılandırmış olduğumuz Scope (Kapsam) yapısının aktif edilip edilmeyeceğini soruyor bizlere yapılandırmış olduğumuz ayarlar aktif olarak kullanılmasi için Yes, I want to activate this scope now (Evet, bu kapsamı şimdi etkinleştirmek istiyorum) seçeneği seçili iken Next diyerek devam ediyoruz.
31- İşlemimiz tamamlandı ve son diyerek sayfadan çıkıyoruz.
Bu işlemlerden sonra ağınızda bulunan ve IP isteğinde bulunan tüm cihazlar DHCP Server ile otomatik IP alacaklardır. DHCP Server’ın otomatik dağıttığı IP listesini Adsress Leases kısmından takip edebilirsiniz.