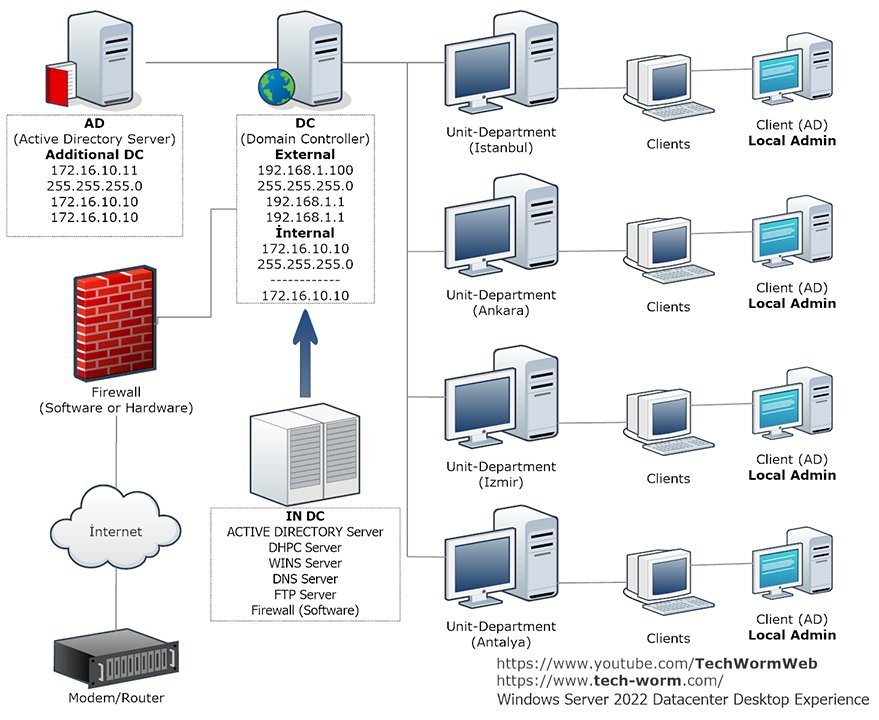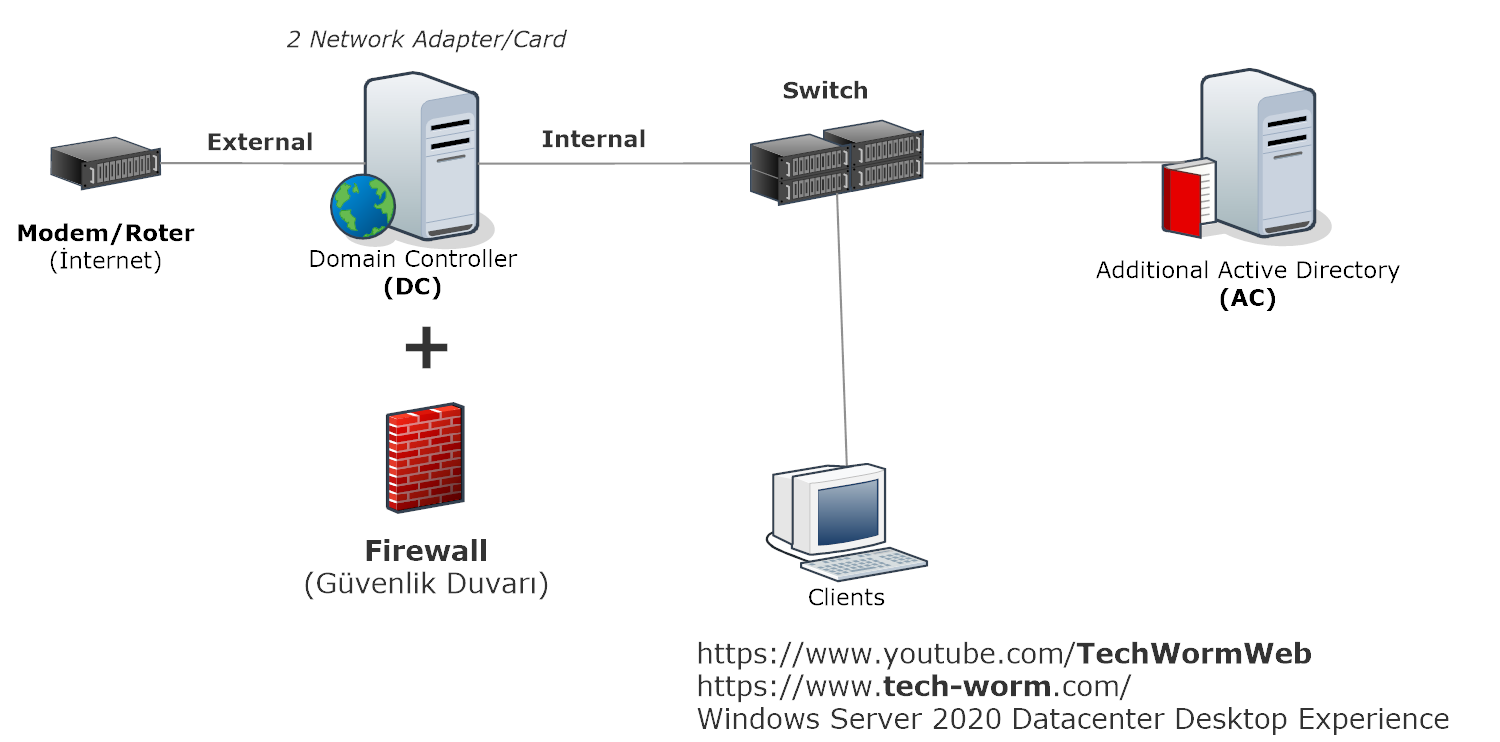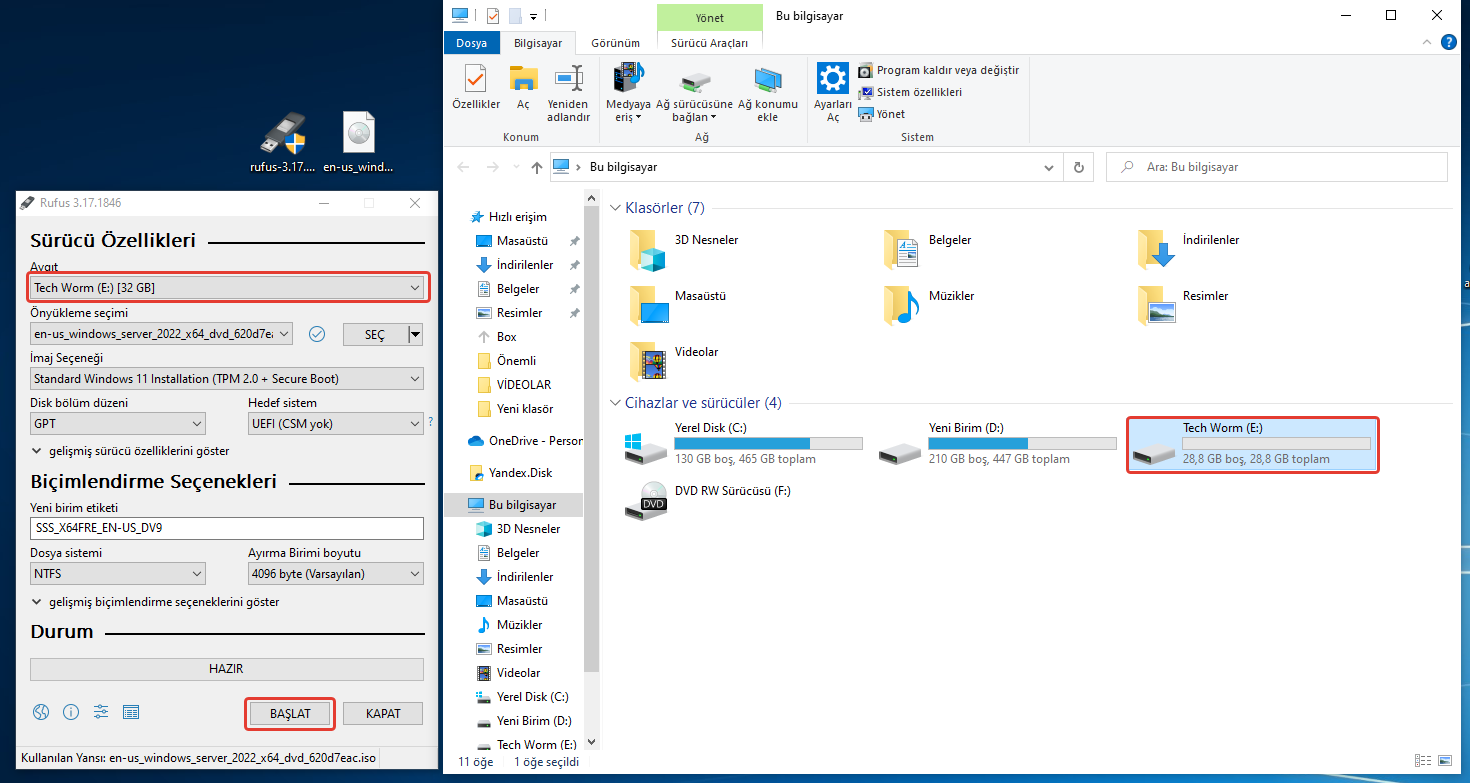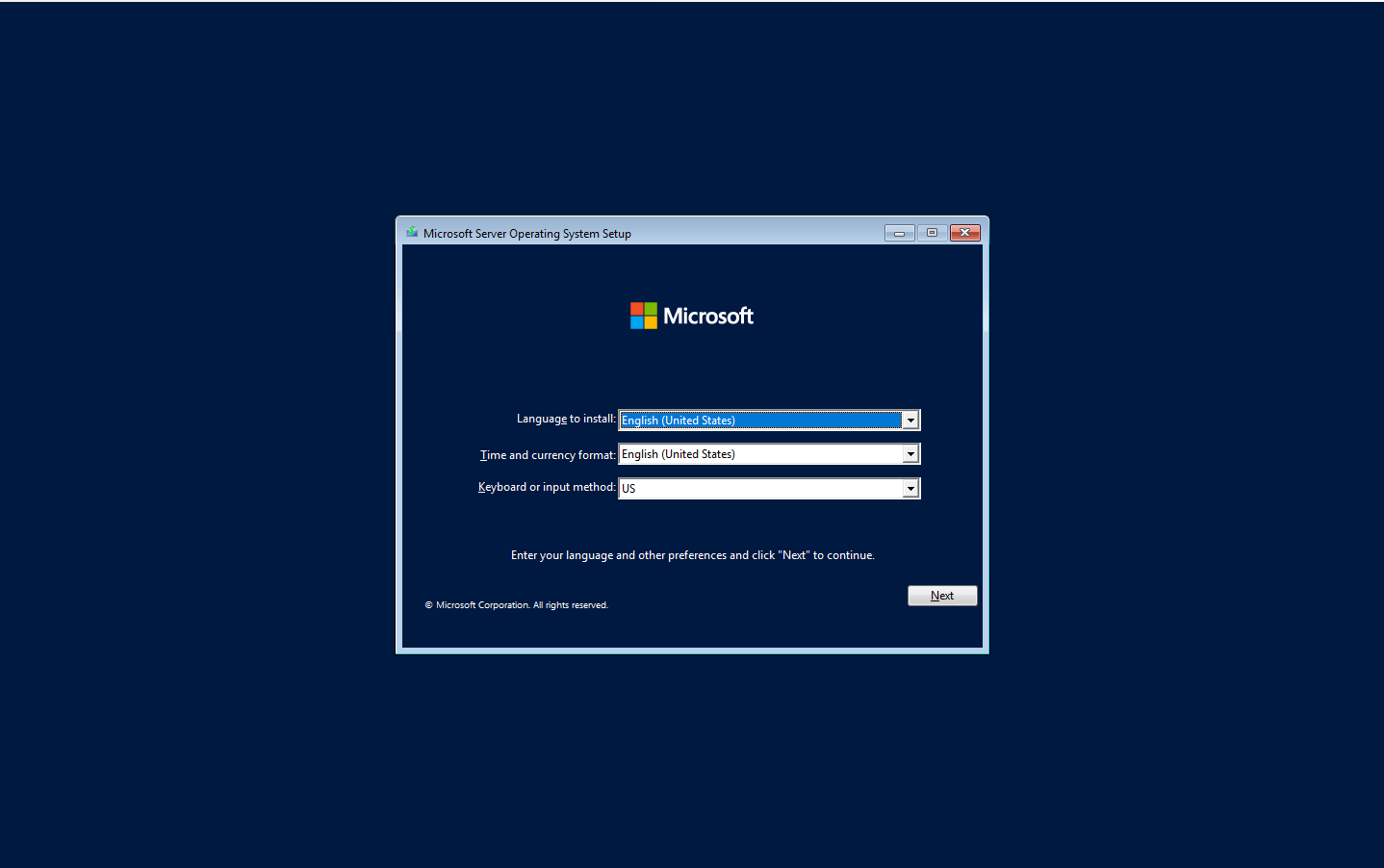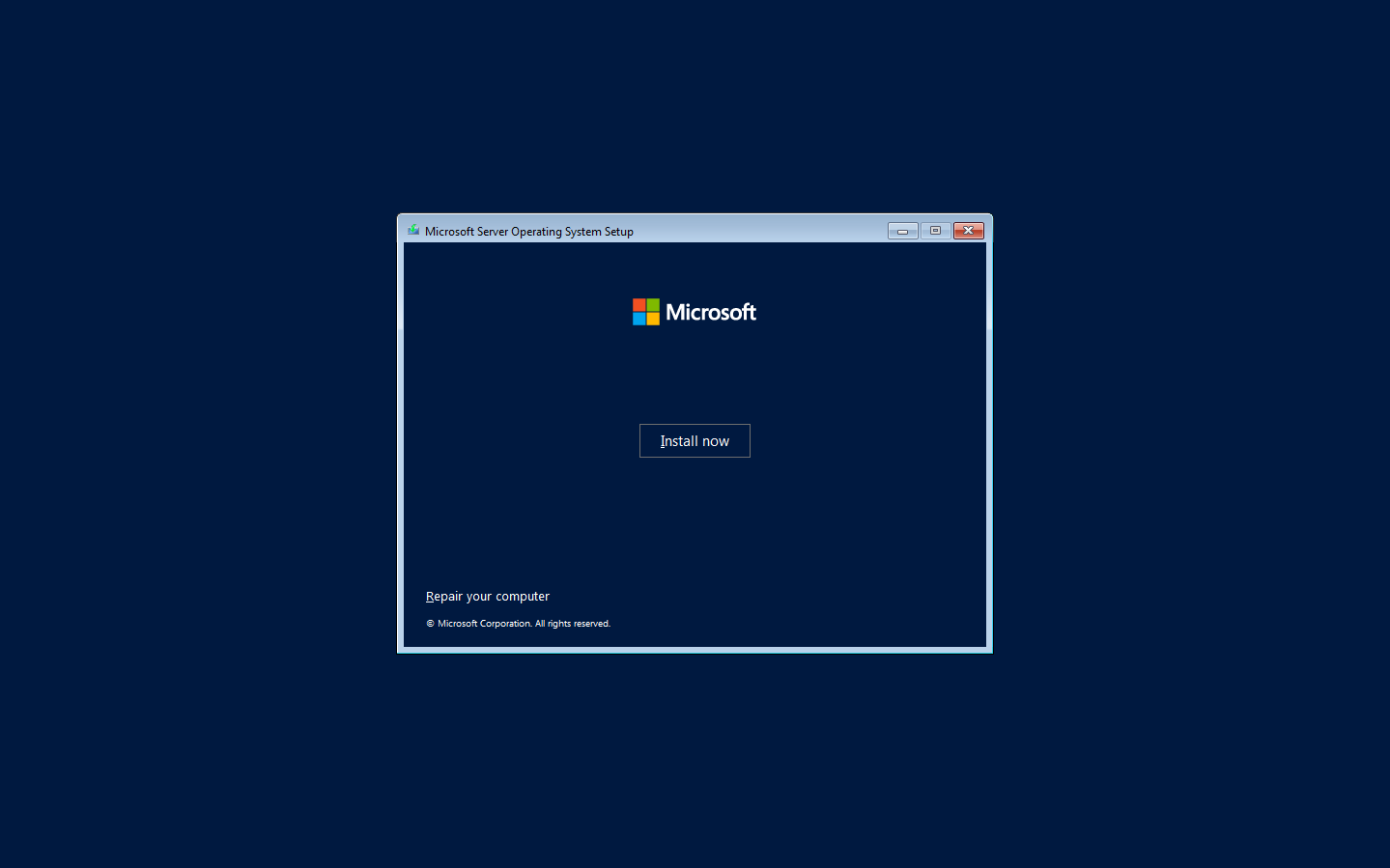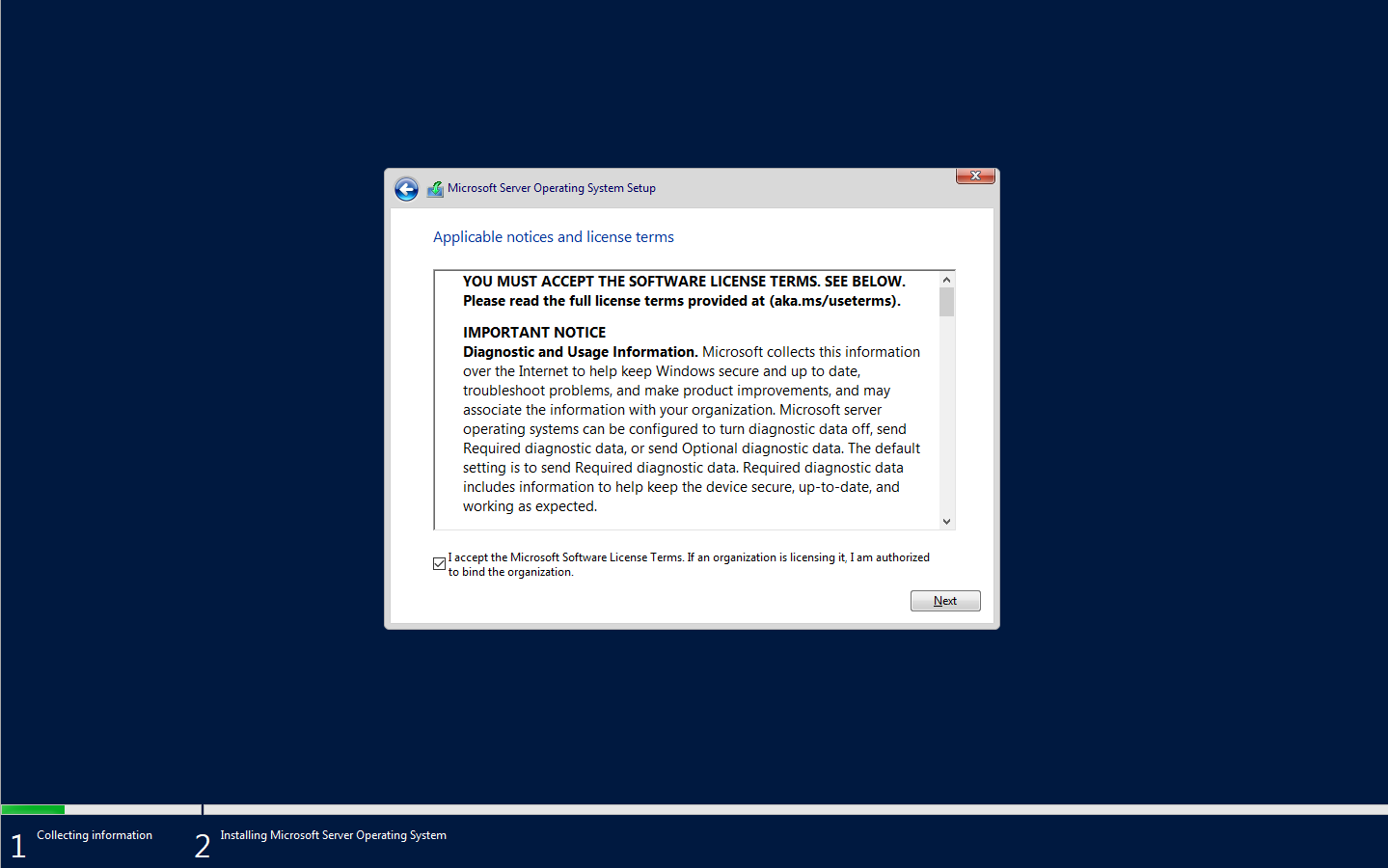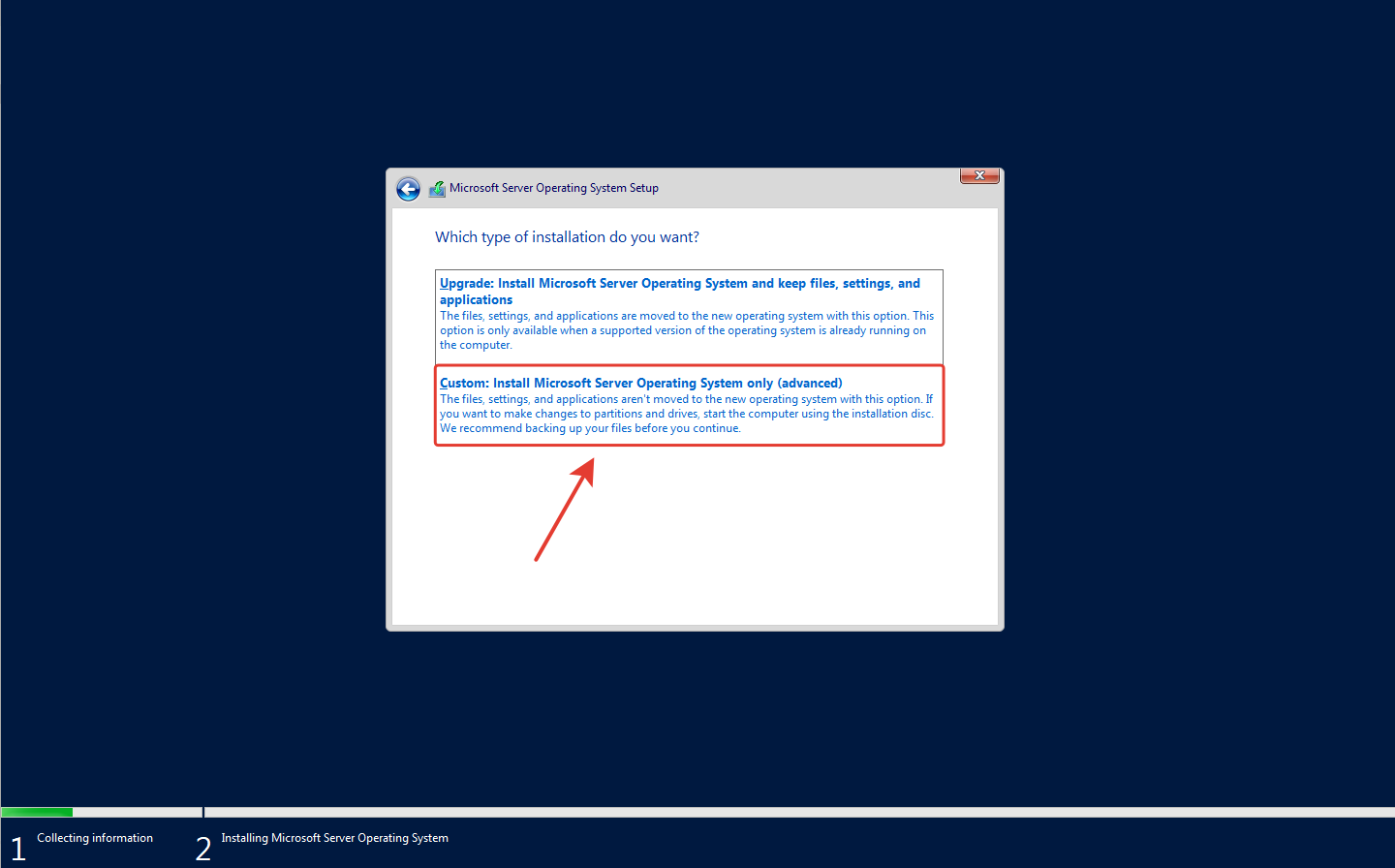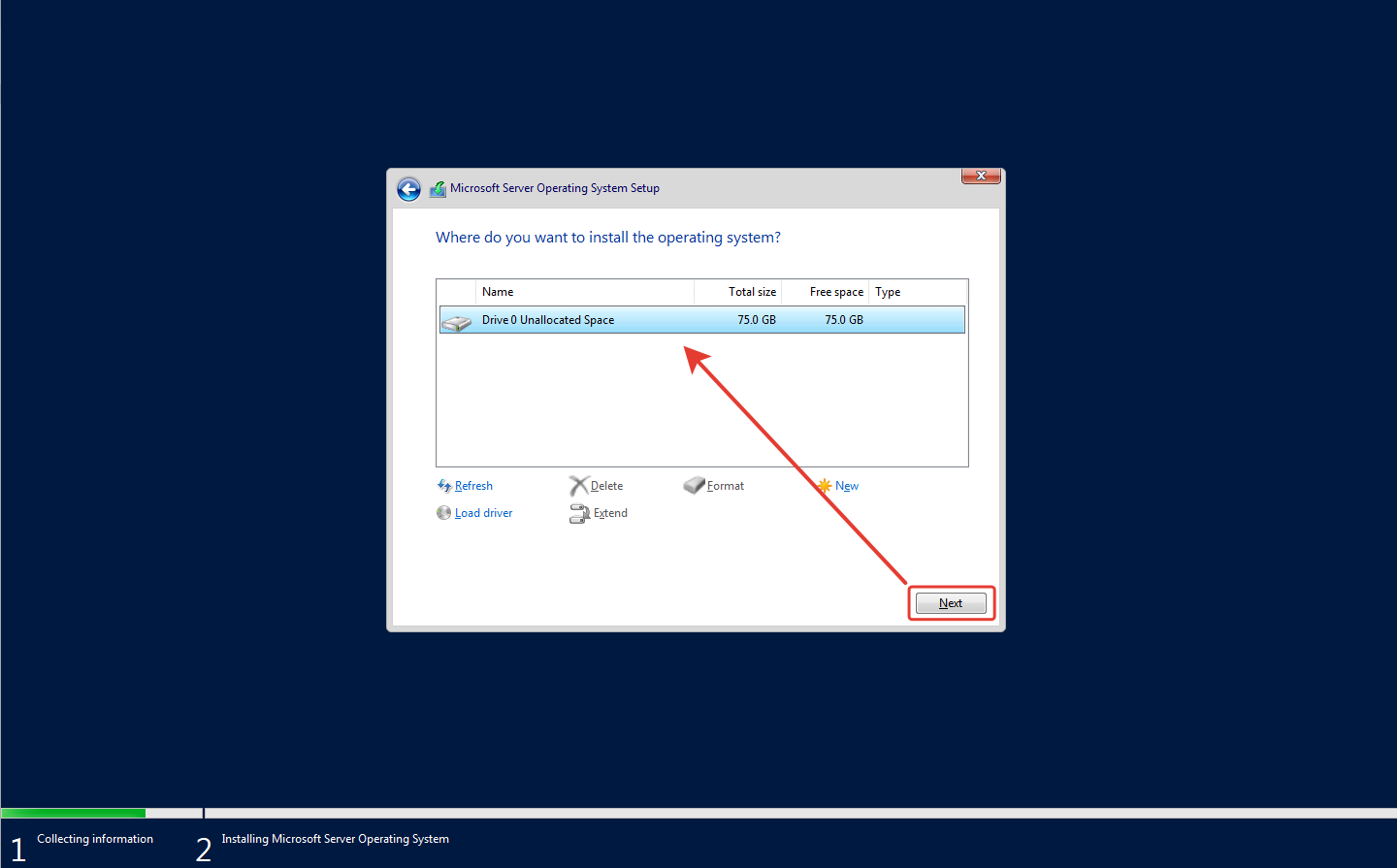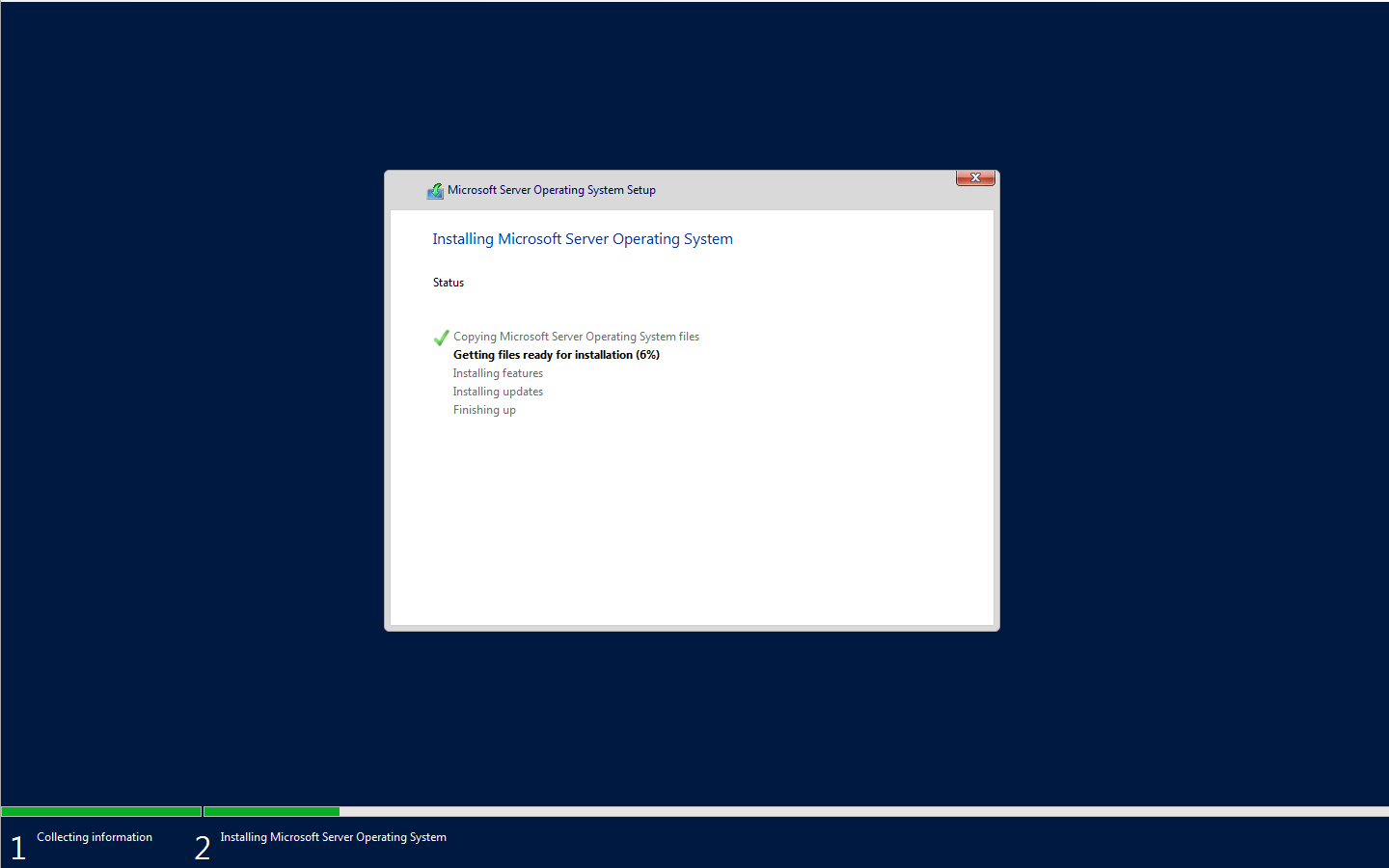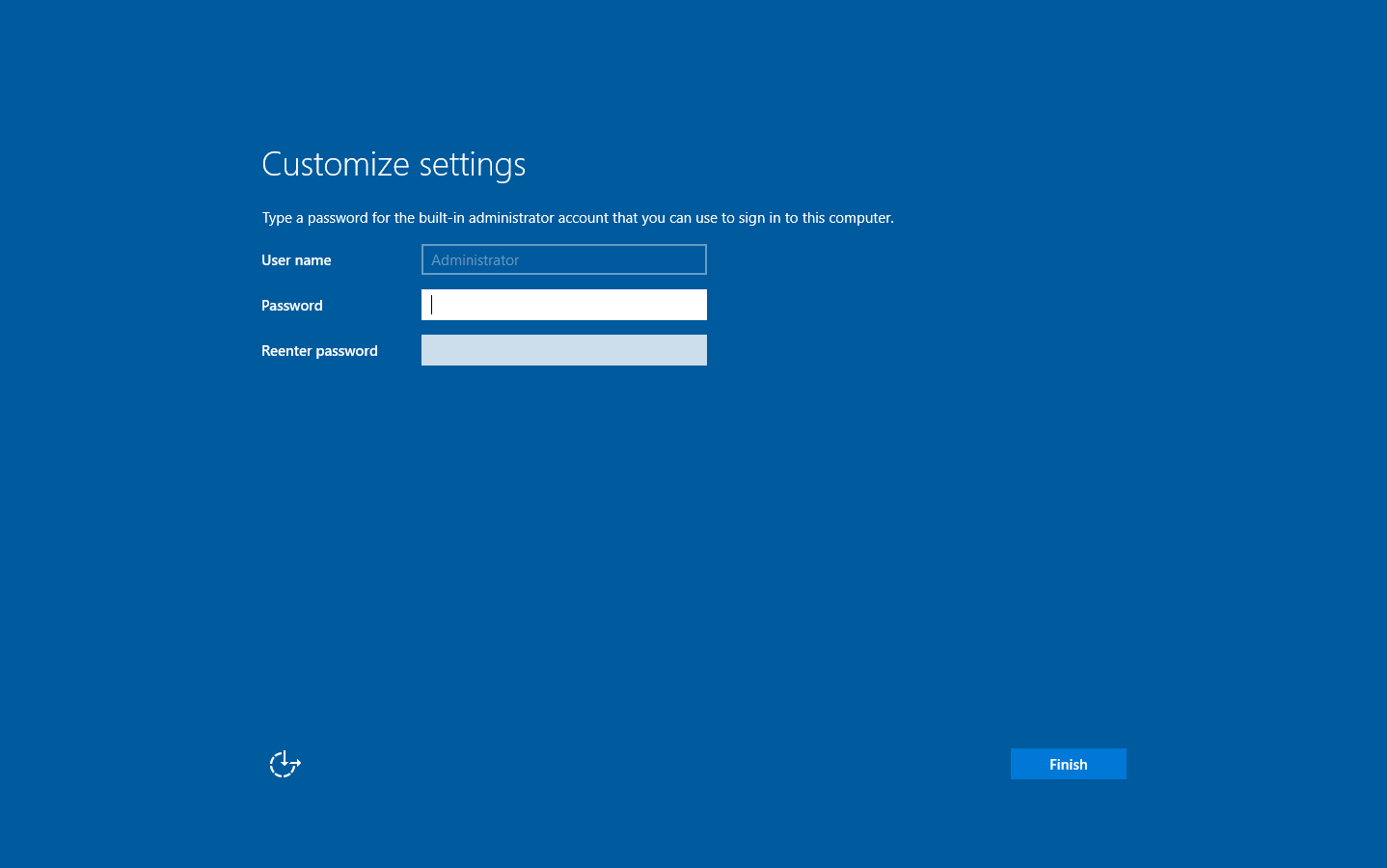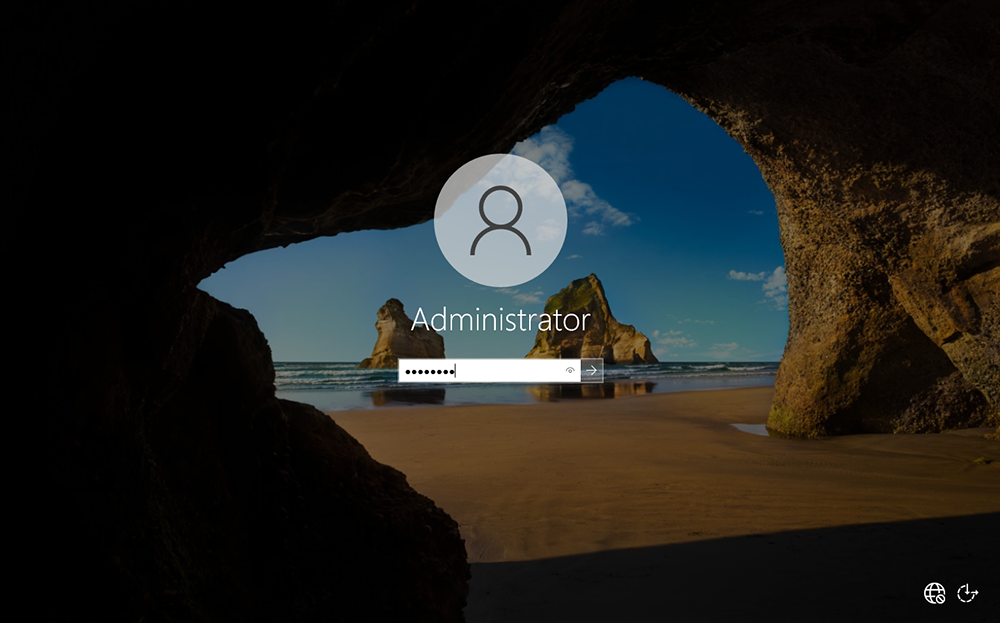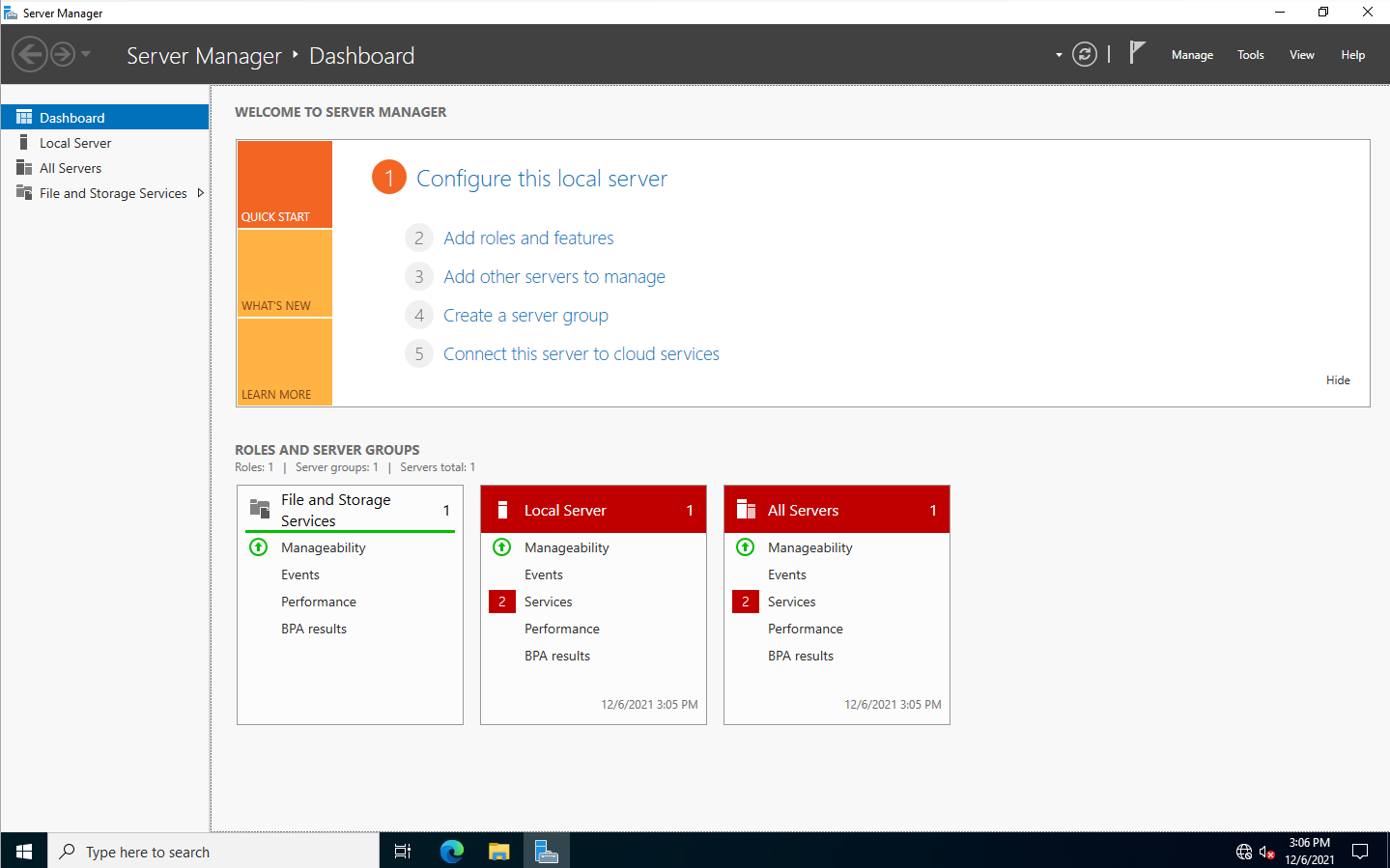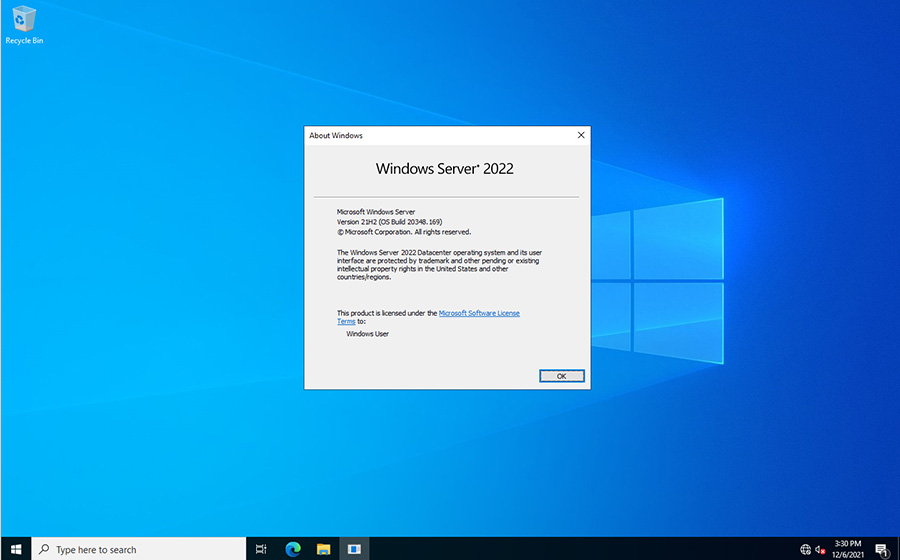Herkese Merhaba. Bu yazımızda sizlere “Windows Server 2022 Kurulumu” konusu ile ilgili kısaca bilgi vermeye çalışacağım. Hepimizin bildiği veya yeni öğreneceği üzere “Windows Server 2022” şu anda Microsoft tarafından yayınlanan Windows Server işletim sistemi ailesinin son sürümüdür. Temel desteği 2026 yılında sona ermesi, genişletilmiş desteğin ise 2031 yılında sona ermesi planlanmaktadır. Bu nedenle hali hazırda uzun yıllar bu server üyesi ile birlikte olacağız.
Öncelikle yeni başlayanlar için kısaca bir açıklama yapayım. Bu tip sunucu sistemleri dünyanın bir çok noktasında yaygın olarak kullanılan sistemler. Bir çoğumuz bunu server, domain, domain controller, sunucu, sistem, active directory, firewall gibi terimlerle biliyoruz. Aslında Windows Server ailesi çok kapsamlı ve komplike bir sistemleri içeriyor. Örneğin; 100, 1.000 veya 10.000 adet bilgisayarın kullanıldığı bir şirketiniz (kurumunuz) bulunuyor. Tüm bu bilgisayarları “Windows Server” sunucusuna dahil ederek daha hızlı ve daha etkin bir şekilde ağı kontrol altında alabilirsiniz. Bu hem iş verimliliği açısından hem de ağın yönetilebilirliği açısından en doğru yöntem. Farklı bir şekilde her bilgisayar için ayrı ayrı teknik destek sağlamak, zaman ayırmak ve yönetmeye çalışmak büyük bir maliyet ve zaman kaybına neden olacaktır. Burada “Windows Server 2022” dediğimiz şey aslında tam olarak bir işletim sistemi. Kullandığımız Windows 7, Windows 8 veya Windows 10 gibi bir yapısı bulunuyor. Bir bilgisayara format atar gibi yani Windows 10 yükler gibi kurulumunu sağlıyorsunuz. Aradaki tek fark Windows Windows Serverlar yönetim odaklı işletim sistemleridir. Yani server kurduğunuz bilgisayara gündelik işlerinizi yapmak veya oyun vs. oynamak çok doğru olmayacaktır. Haaa yapılamaz mı? Elbette yapılır 🙂
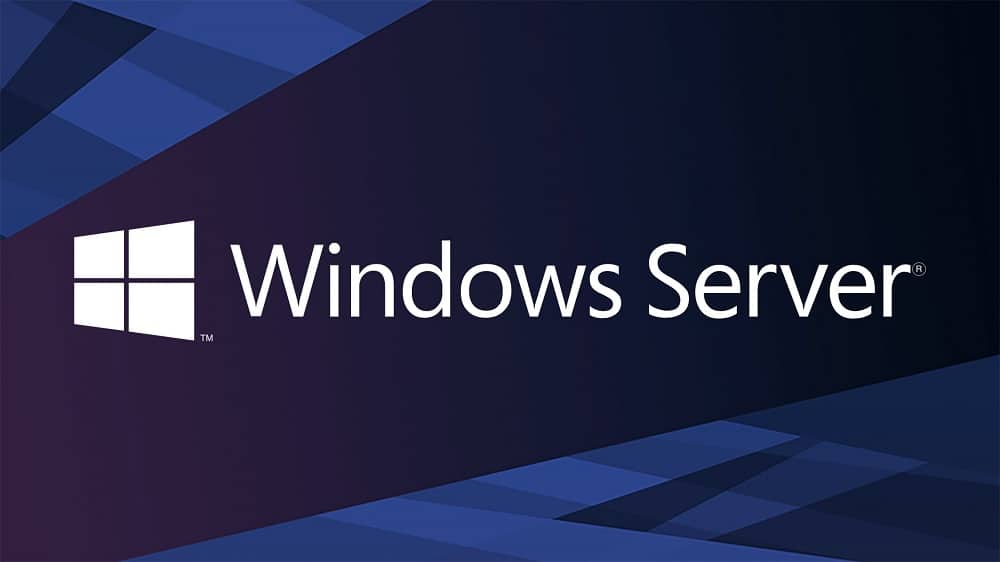
Diğer bilmeniz gereken husus Windows Serverları standart bir bilgisayara da kurduktan sonra “bilgisayarlarınızı” – bu servera dahil ederek yönetsel işlemlere başlayabilirsiniz. Buradaki esas nokta aslında şu; çok büyük kapasitede bir bilgisayar ağınız varsa o zaman normal bilgisayar yerine daha güçlü bir bilgisayar satın almanız gerekecek. Bu güçlü bilgisayara biz donanım bazında sunucu diyoruz. (Çok pahalı sistemler olduğunu hatırlatalım.) Sunucular normal bir bilgisayar ile neredeyse aynı özelliktedirler, ancak uzun yıllar boyunca, gece gündüz 7/24 durmaksızın çalışabilecek donanıma -yapıya- sahip oluyorlar. Daha öncesinde yaklaşık 4 yıl boyunca standart bir bilgisayara kurduğumuz Windows Server 2008’i yaklaşık 200 kullanıcılı bir ortamda sorunsuz kullandık. Ayrıca hatırlatayım serverlar ağı kontrol eden ana sistem konumunda olduğu için çökmeleri vs. durumunda ağınızı tamamen bloke ederek kullanılamaz hale getirebilirler. Bu durumda kullanıcılar bilgisayarlarına erişim sağlamayabilir, internete giremeyebilir, programları çalıştırmayabilir vs. Bu nedenle yaptığınız her işlemi bilerek, anlayarak, öngörerek yapmanız gerekiyor. Hatta olası çökme durumunda alternatif sistemleri devreye alacak bir proses sürecini hazırlamanız gerekecektir.
Şimdi hazırsanız aşağıdaki grafiğe göre “Windows Server 2022 Kurulumuna” geçebiliriz.
Benim burada kuracağım network hemen üstteki grafik gibi olacaktır. Burada server 2022 yüklü domain controller adını verdiğimiz bir ana bilgisayarımız olacak. Bu sunucu üzerine isterseniz yazılım olarak veya donanım olarak bir Firewall ekleyebilirsiniz. İlerleyen videolarda yazılım olarak Firewall ekleyerek kullanıcıların nasıl internete giriş yapacaklarını, yasaklamaları, kısıtlamaları ve kuralları göstereceğim.
Domain Controllere ek olarak aynı şekilde Windows Server 2022 yüklü “Additional Domain Controller” kuracağız. Domain Controllerin çökme vs. durumunda kullanıcıların etkilenmesini en aza indirmek için Additional Domain Controller bize büyük destek sağlayacaktır. Aynı zamanda yönetimsel işlemleri bu makine üzerinde yapacağız. Bunlar dışında çeşitli lokasyonlarda test amaçlı bilgisayarlarımız ve kullanıcılarımız olacak. Bu süreci her videoda ayrı ayrı anlatmaya çalışacağım.
Yine ekran gördüğünüz üzere internal adını verdiğimiz iç yani intranet ağımız domain controllerin ağ kartına bağlandıktan sonra ikinci bir ağ kartıyla external ismi verilerek internete çıkış yapıyor, kısaca dünyaya açılıyor. IP ayarlamamız bu şekilde olacak.
Windows Server 2022 ISO dosyasını bilgisayarınıza indirdikten sonra Rufus yardımıyla en az 8GB’lık bir USB Belleğe yazdırarak test amaçlı herhangi bir bilgisayara kurabilirsiniz. Ben burada Hyper-V üzerinde göstereceğim. Tabi yine WM Ware Workstation veya Virtual Box gibi sanallaştırma programları üzerinde de denemeleri yapabilirsiniz. Tavsiyem eğer bulunduğunuz yerde 5-6 bilgisayar varsa bu şekilde test ortamı oluşturmanız daha doğru sonuçlar verecektir.
Hazırsanız başlayalım.
Windows Server 2022 Kurulumu ve Yapılandırılması
1- İlk kurulum aşamasında karşımıza şu şekilde bir pencere gelecek.
2- Next dedikten sonra gelen pencerede Install Now butonu’na tıklayarak devam diyelim.
3- Burada Windows Server 2022 ürün anahtarınız varsa girebilirsiniz. Daha sonra girmek için “I don’t have a product key” kısmını tıklayabilirsiniz.
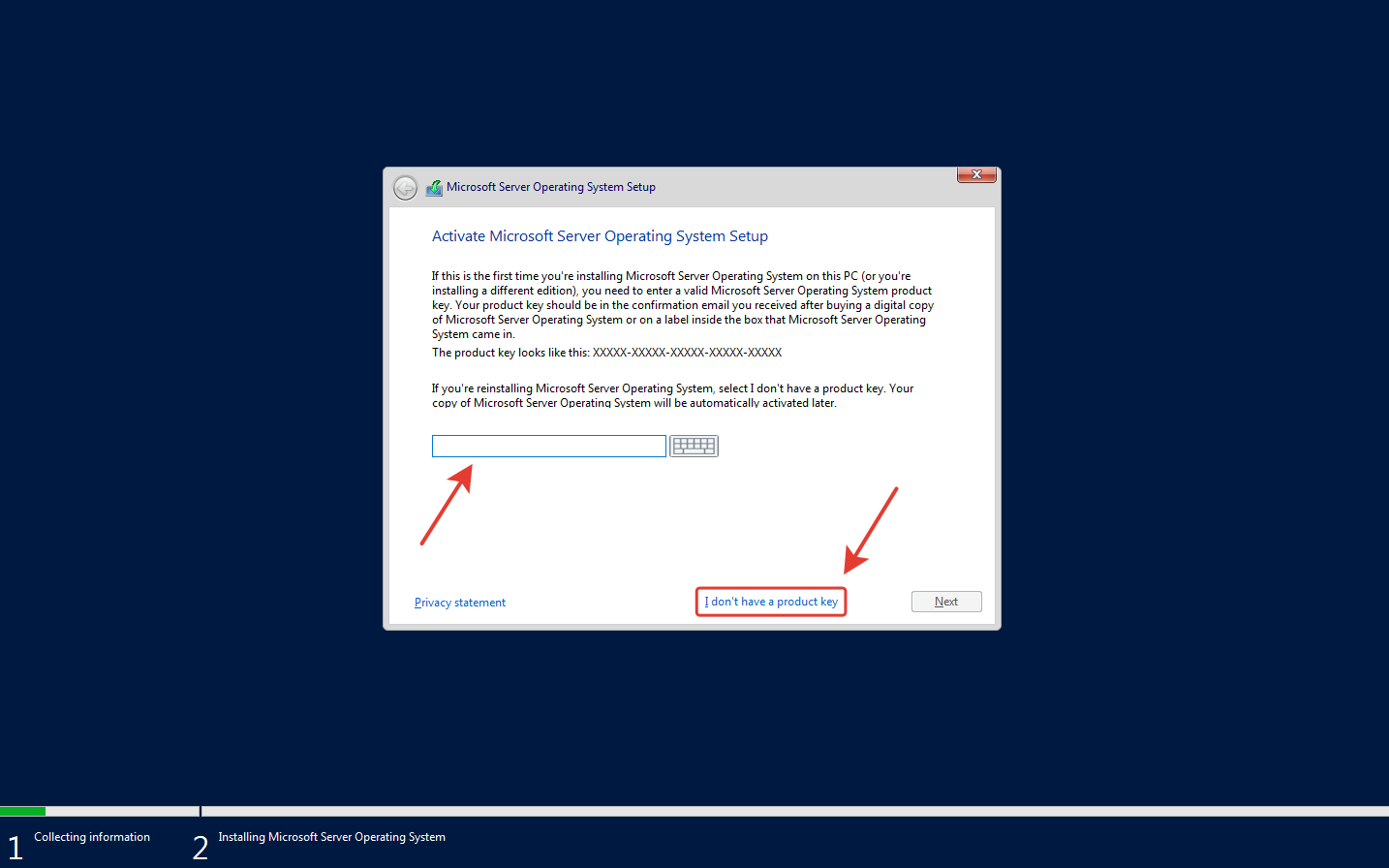
4- Gelen pencerede kurulum yapacağınız Windows Server 2022 sürümünü seçebilirsiniz. Standart ve Datacenter sürümlerinin Grafik veya Komut ara yüzüne sahip versiyonlarından birini seçebilirsiniz. Biz burada en dolu sürüm olan Datacenter (Desktop Experience) seçeneğini seçiyoruz. (Desktop Experience) grafik ara yüzlü seçenek oluyor. Eğer Desktop Experience seçeneğini seçmezseniz; kurulum sonrası komut ara yüzü karşınıza çıkacaktır.
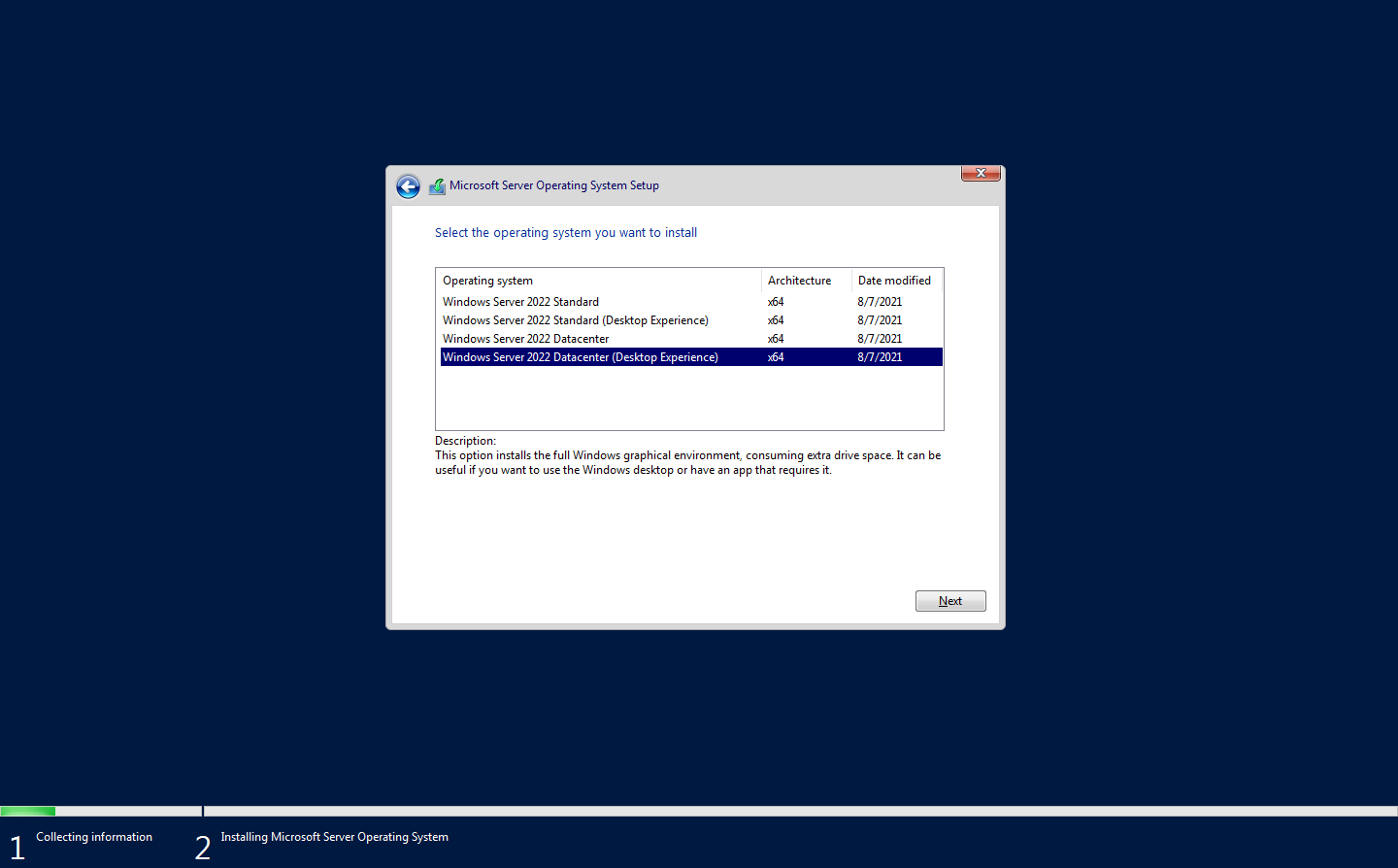
6- Bu aşamada sözleşmeyi kabul ederek Next butonuna tıklıyoruz.
7- Bu ekranda yükseltme işlemi seçmeyeceğimiz ve sıfırdan kurulum yapacağımız için “Custom: Install Microsoft Server Operating System Only (Advanced)” seçeneği ile ilerliyoruz.
8- Windows Server 2022’yi yükleyeceğimiz diski seçiyoruz ve Next diyoruz. (Bu kısmı bilerek yapmanız gerekiyor.)
9- Kurulum işlemimiz başladı. Bu pencere geldikten sonra bilgisayarınızı kesinlikle kapatmayın ve kurulumun bitmesini bekleyiniz.
10- Kurulum tamamlandıktan sonra karşımıza Administrator için bir şifre oluşturma ekranı gelecektir. Bu şifreyi kesinlikle unutmayınız. Aynı zamanda bu Administrator tüm yetkilerle donatılmış bir kullanıcı özelliğindedir.
11- Son olarak üstteki ekranda oluşturduğumuz Administrator şifremizi kullanarak oturum açıyoruz.
12- Bilgisayarımızın kurulumu tamamlandı ve Server Manager ekranı geldi. Artık sunucumuzu istediğimiz rollere ve özelliklere göre kurup yapılandırabiliriz.
Öncelikle sunucunuzu tamamen hazır hale getirmek için Update ve Security kısmından tüm güncelleştirmeleri yükleyin. Ardından bilgisayarınıza yeni bir isim -DC gibi- verdikten sonra yeniden başlatın ve IP konfigrasyonunu hazır hale getirin. Aktivasyon işlemimi tamamladıktan sonra artık rolleri ve özellikleri yüklemeye başlayabilirsiniz.