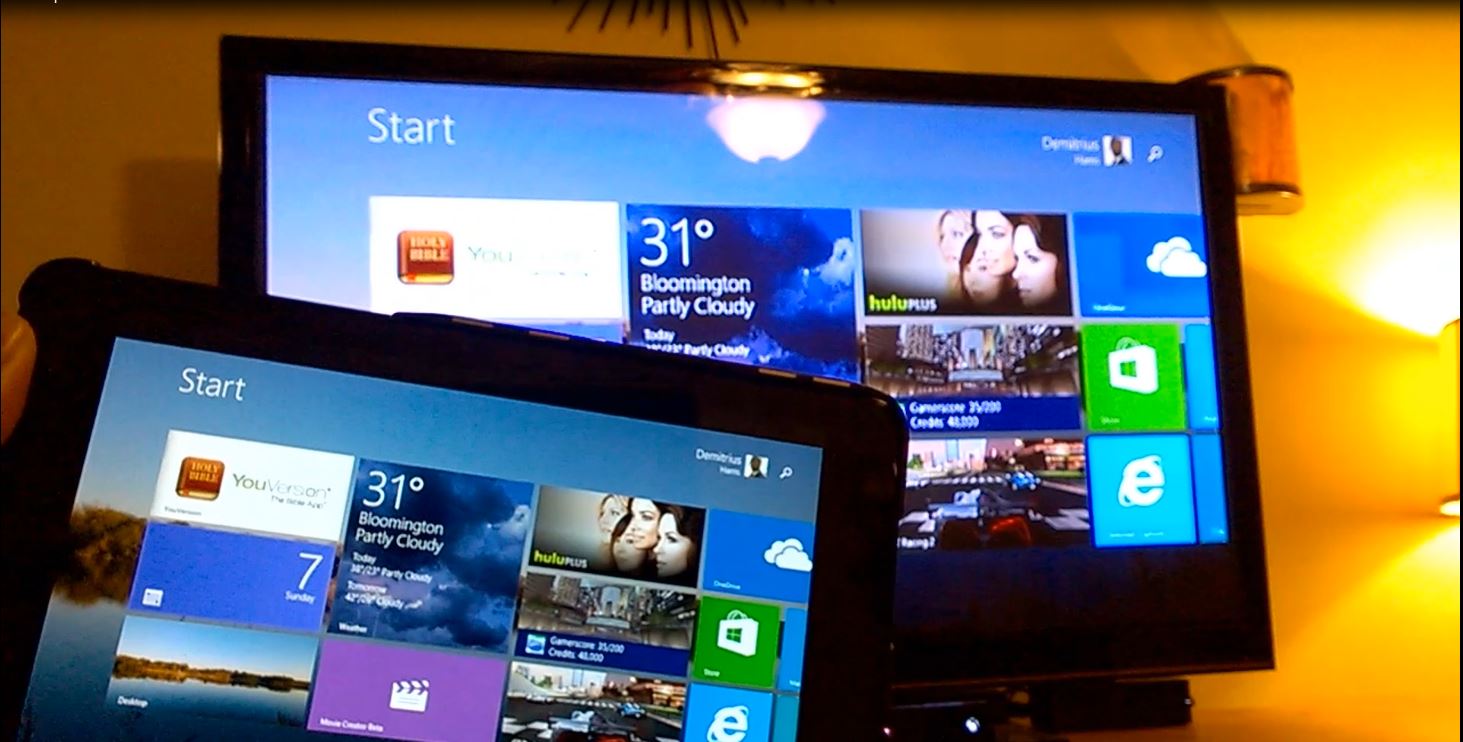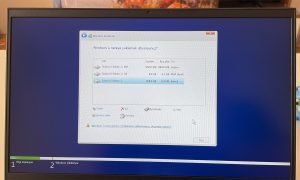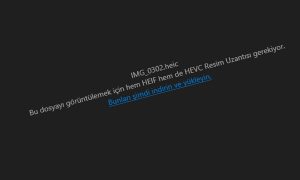Miracast, bilgisayarınızın ekranını yine Miracast’ı destekleyen TV’lere, projektörlere ve akış yapılan medya yürütücülere yansıtmak için kullanabileceği kablosuz bir teknolojidir. Bu teknolojiyi kullanarak bilgisayarınızda yaptıklarınızı paylaşabilir, bir slayt gösterisi sunabilir veya sevdiğiniz oyunu daha büyük bir ekranda bile oynayabilirsiniz.
Bilgisayarınız Windows 8.1, Windows RT 8.1 veya Windows 10 yüklü olarak geldiyse ve kablosuz ekranınız Miracast’ı destekliyorsa bağlantıyı tamamlamak için kablosuz ekranı bilgisayarınıza eklemeye ve yansıtma işlemini başlatmaya hazırsınız demektir.
Ne var ki, bilgisayarınızı eski bir Windows sürümünden yükselttiyseniz bilgisayarınızın Miracast’ı desteklediğinden ve yansıtmaya hazır olduğundan emin olmanız gerekir. Ayrıca, yansıtma yapacağınız ekran Miracast’ı desteklemiyorsa yansıtma işlemine başlamadan önce ekrana fazladan bir donanım ekleyerek ekranı ayarlamanız gerekir.
Yansıttığınız cihaz (TV, Projektör vs.) Miracast’ı desteklemiyorsa, ekranınızdaki HDMI bağlantı noktasına takılan bir bağdaştırıcı (bazen “dongle” da denir) almanız gerekir. Bağdaştırıcı, bilgisayarınızın ekranla kablosuz olarak iletişim kurabilmesini sağlar. Çeşitli üreticiler ActiontecScreenBeam Pro Kablosuz Ekran Alıcısı ve NetGearPush2TV (PTV3000) Kablosuz Ekran Bağdaştırıcısı gibi isimlerle Miracast bağdaştırıcıları üretir. Bağdaştırıcıyı bağlamak için üreticinin yönergelerini takip edin.
Üreticinin web sitesinin Destek bölümüne gidip sahip olduğunuz cihazı arattıktan sonra indirme ve yükleme yönergelerini takip ederek bağdaştırıcınızın üretici yazılımını de güncellemeniz gerekir. Bağdaştırıcınızın üretici yazılımını güncelleyecek bir uygulama olup olmadığını görmek için Windows Mağazası‘nı da kontrol edebilirsiniz.
Driver (Sürücü), cihazların bilgisayarınızla çalışması için gerekli olan yazılımdır. Bilgisayarınızı eski bir Windows sürümünden yükselttiyseniz bilgisayarınız için en yeni sürücüleri yüklemeniz gerekir. Sürücüleri yüklemenin iki yolu vardır. Birincisi, Windows Update‘in bilgisayarınız için tüm önemli ve isteğe bağlı güncellemeleri yüklediğinden emin olun. İkincisi, bilgisayar üreticinizin web sitesindeki destek sayfasını kontrol edip sürücüleri kendiniz yükleyin.
Bilgisayarınızın Miracast’ı Destekleyip Desteklemediğini Denetleme
1- Ekranın sağ kenarından içeri çekin ve ardından Cihazlar‘a dokunun.
2- Projektör‘e dokunun veya tıklayın. Kablosuz ekran ekle seçeneğini görüyorsanız bilgisayarınız Miracast’ı destekliyor demektir.
Bilgisayarınıza Kablosuz Ekran Eklemek
Bilgisayarınız ve ekranınız yansıtmaya hazır olduğunda kablosuz ekranı bilgisayarınıza eklemeniz gerekir. Her iki cihazın da belirli bir mesafede olması (genellikle aynı odada olmaları manasına gelir) gerekir. Ekranın sağ kenarından içeri çekin ve ardından Cihazlar‘a dokunun. Fare kullanıyorsanız ekranın sağ alt köşesine gidin, fare işaretçisini yukarıya hareket ettirin ve ardından Cihazlar‘a tıklayın. Projektör‘e ve ardından Kablosuz ekran ekle‘ye dokunun veya tıklayın. Bulunan cihazlar listesinden kablosuz ekranı seçin ve ekrandaki yönergeleri izleyin.
Kablosuz ekranı bilgisayarınıza ekledikten sonra ekranınızı buna yansıtabilir ve her bir ekranda ne göreceğinizi değiştirebilirsiniz.
Her Bir Ekranda Ne Göreceğinizi Seçmek İçin
Ekranın sağ kenarından içeri çekin ve ardından Cihazlar‘a dokunun. (Fare kullanıyorsanız ekranın sağ alt köşesine gidin, fare işaretçisini yukarıya hareket ettirin ve ardından Cihazlar’a tıklayın.) Projektör’e dokunun veya tıklayın ve aşağıdaki seçeneklerden birini belirleyin:
Yalnızca bilgisayar ekranı: Her şeyi bilgisayarınızda görürsünüz. (Kablosuz bir projektöre bağlandığınızda, bu seçenek Bağlantıyı kes olarak değişir.)
Çoğalt: Çoğalt. Her iki ekranda da aynı şeyleri görürsünüz.
Uzat: Her şeyi iki monitöre yayılmış halde görürsünüz ve iki monitör arasında öğeleri sürükleyerek hareket ettirebilirsiniz.
Yalnızca ikinci ekran: Her şeyi bağlı ekranda görürsünüz. Diğerinde boş ekran görüntülenir.