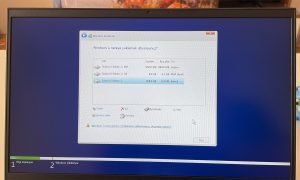Çoklu Sanal Masaüstü, uygulamalara hızlıca erişip düzenleyebileceğiniz, birden fazla masaüstünde farklı işlemler yapmanıza imkan tanıyan etkin bir özelliktir. Bir masaüstünü iş için kullanırken, diğer bir masaüstünü multimedya içerik için kullanabilir hatta birden fazla bir masaüstünde de gazete okumak, oyun oynamak vb. bir hobiniz ile ilgili atayabilirsiniz. Örnek vermek gerekirse kurumsal bir yerde; bir masaüstünde iş programı ile uğraşırken, mola veya dilediğiniz bir anda farklı bir masaüstünde oyun, sosyal medya gibi bir alanda gezinebilirsiniz. Bu işlemleri ise saniyeler içerisinde sadece birkaç tuşa basarak gerçekleştirebilirsiniz.

Önceki Windows sürümlerinde “Sanal Masaüstü” oluşturmak için program kullanmanız gerekiyordu. Ancak Windows 10 sürümü ile birlikte program kurma işlemi tarihe karıştı. Artık doğrudan Windows 10 işletim sistemi ile gelen özellik sayesinde “Ctrl + Windows + D” tuşlarına basarak yeni bir sanal masaüstü oluşturabiliyorsunuz.
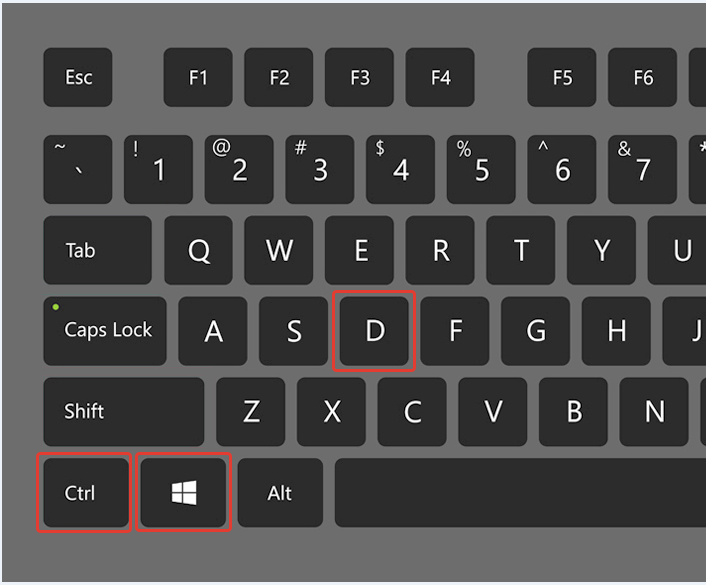
- Ctrl + Windows + D: Yeni Bir Sanal Masaüstü Oluşturmak
- Ctrl + Windows + F4: İçinde Bulunulan Sanal Masaüstünü Kapatmak
- Ctrl + Windows + Sol/Sağ Yön Tuşları: Önceki ya da Sonraki Sanal Masaüstüne Gitmek
- Windows + TAB: Görev Görünümüne Geçiş Yapmak
Yukarıdaki komutlar hafızanızın bir köşesinde dursun. Şimdi kısa bir bilgilendirme yapalım. Öncelikle “Ctrl + Windows + D” tuş kombinasyonuna her bastığınızda yeni bir sanal masaüstü oluşturulur ve o sanal masaüstüne geçiş yaparsanız.
“Ctrl + Windows + Sol/Sağ” tuşları ile sanal masaüstlerinde geçiş yapabilirsiniz. Tüm sana masaüstü pencere ekranını görmek için “Windows + TAB” tuşuna basmanız yeterlidir. Böylece ekranda kaç tane sanal masaüstü var onu görmüş olursunuz. Dilerseniz buradan tek tek sanal masaüstlerini kapatabileceğiniz gibi “Ctrl + Windows + F4” tuş kombinasyonu ile bulunulan sanal masaüstlerini kapatabilirsiniz.
Herhangi bir sanal masaüstüne ne kaydederseniz bilgisayarın ana masaüstüne oda kayıt edilir. Buradaki püf nokta şudur. Örneğin; bir sanal masaüstü oluşturdunuz ve buradan YouTube videosu izliyorsunuz. İzlediğiniz video ana masaüstünde veya diğer sanal masaüstlerinde görülmez. Ancak bu video tarayıcının geçmişinde kayıt edilir. Bir uygulama veya program sanal masaüstünde açıkken kapatırsanız; bir sonraki sanal masaüstüne açık olan pencereyi atar. Benzer bir örnek daha verelim. Diyelim ki bir sanal masaüstünde Word belgesi oluşturdunuz. Bu Word belgesi tüm sanal masaüstlerinde otomatik oluşturulur. Ancak Word belgesini açıp yazı yazdığınızda yani işlem yaptığınızda bu durum diğer masaüstlerinde görülmez ancak ne işlem yaparsanız yapın kayıt edilir. Word belgesini silerseniz, tüm sanal masaüstlerinden silinir.
Oluşturduğunuz sanal masaüstleri siz kapatmadığınız sürece bilgisayarınızı açıp kapatsanız bile açık kalır. Ayrıca her sanal masaüstü için isim ya da arka plan değiştiremezsiniz. Windows 10 işletim sisteminde “Sanal Masaüstü” özelliğini devre dışı bırakamazsınız. Fakat, Çoklu Sanal Masaüstü simgesini gizleyebilirsiniz. Bunu gerçekleştirebilmek için; Görev Çubuğu‘na sağ tıklayın ve ”Görev Görünümü Düğmesini Göster’‘ seçeneğine tıklayarak tik işaretini kaldırınız. Bu şekilde, Görev Çubuğunuzdaki Çoklu Sanal Masaüstü (Görev Görünümü) düğmesini gizleyebilirsiniz.