Bir USB Belleğiniz var ve bilgisayara/laptopa taktığınızda üzerinde yazılan kapasitesinin altında bir hafızaya sahip olduğunu gördünüz. Örneğin; “8 GB Flash Bellek 4 MB görünüyor, 64 GB USB Bellek 32 GB görünüyor veya 4 GB Flash Bellek 1 GB görünüyor” gibi. Bu durumda yapacağınız bir çok yöntem bulunuyor. Ancak aşağıda programsız bir şekilde doğrudan bilgisayarınız ile yapabileceğiniz bir yol göstereceğim. Bu işlemi aynı zamanda telefon için kullandığınız SD kartları bilgisayara takıp yapabilirsiniz. Umarım sorununuza çözüm olmuştur.
Unutmadan bir şey daha ekliyeyim. 4 GB, 8 GB, 16 GB, 64 GB veya 128 GB bir belleği bilgisayara/telefona taktığınızda tam olarak o kapasitedeki değeri göstermeyecektir. Örneğin, 16 GB‘lik bir USB Belleği bilgisayara taktığınızda muhtemelen 14,8 GB gibi bir değer gösterecektir. Mesela 500 GB bir HDD bilgisayarınıza takılı iken 465 GB gösterecektir. Bu normal bir durumdur. Çünkü; Üretici firmalar için 1 GB 1000 MB‘tır. Windows için ise 1 GB 1024 MB’tır. NTFS ile formatladığın zaman dosya indeksleri de belli bir alan kaplar. Bu yüzden 16 GB’lık bir USB bellek sistem tarafından 14.9 GB olarak görür. Bu kısım umarım anlaşılmıştır.
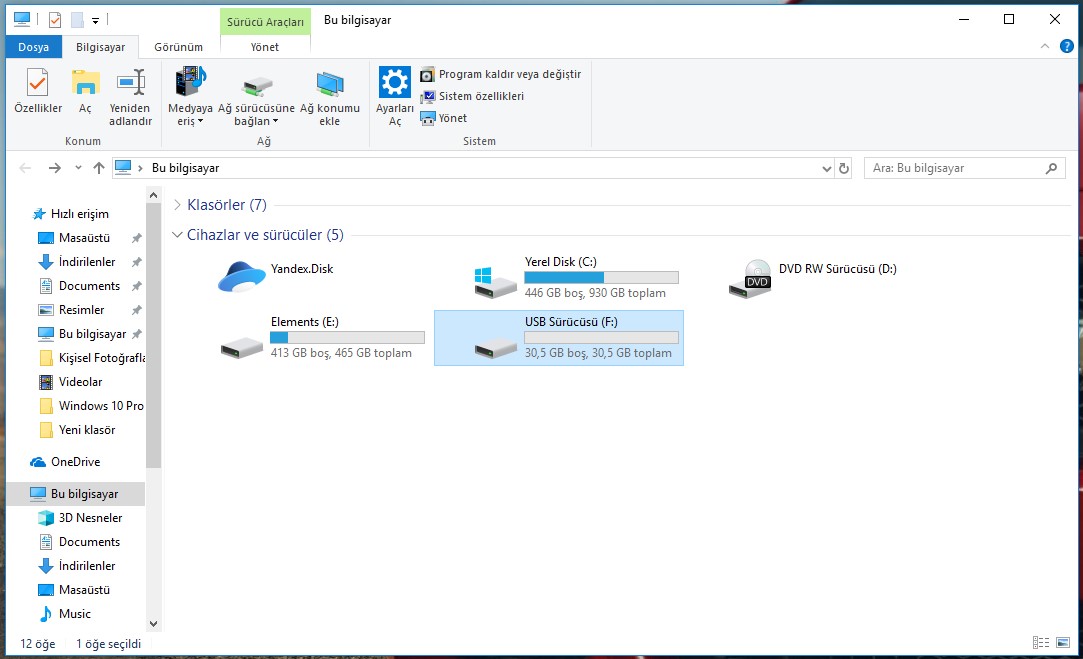
Şimdi bu olayın çözümüne gelelim. Öncelikle hatırlatayım, bu yöntem ile kesin bir başarı sağlayacağınızı söyleyemem. Çünkü sahip olduğunuz USB/Flash bellek gerçekten korsan olabilir. Özellikle kapasitesi yüksek gibi görünen ancak etikette yazılan değerinin altında olan bir çok USB bellek piyasada mevcut. Çin’den getirilen bazı yüksek kapasiteli ve ucuz USB belleklerde bu sorun oldukça yaygın. Bunun dışında USB belleğinizde bir arıza meydana gelmiş olabilir. Yinede çözüm olarak bilinen en işe yarar yöntem aşağıda anlattığım yöntemdir. Bunun dışında bazı programlar bulunuyor. Bunu da aşağıda ayrı bir şekilde anlatmaya çalışacağım.
Önemli Uyarı: Lütfen USB belleğinizde ki bilgilerinizi yedeklemeyi unutmayın. Çünkü bu işlemden sonra USB bellekteki bilgiler tamamen silinecektir. Ayrıca anlattığım yöntemde özellikle 4. maddeyi doğru bir şekilde uygulamayı unutmayın.
1- Masaüstünden Windows ve R tuşlarına aynı anda basalım.
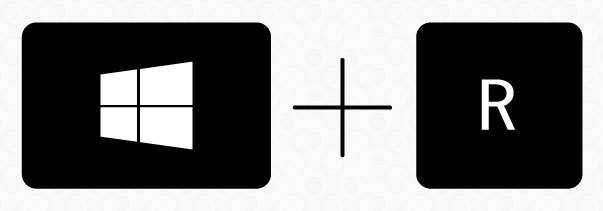
2- Açılan küçük panele cmd yazıp “Enter” yapalım.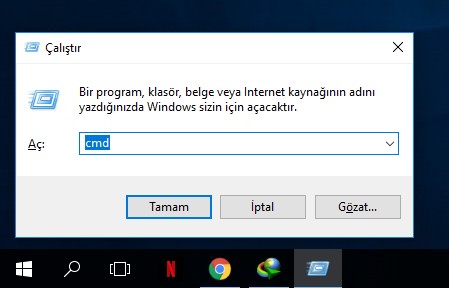
3- Gelen siyah sayfaya diskpart yazıp “Enter” yapalım.
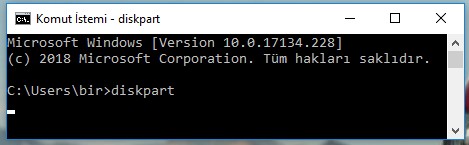
4- Karşımıza bir onayla ekranı çıkacaktır. Tamam dediğimizde aşağıdaki gibi başka bir siyah ekran açılacaktır. Bu ekrana ilk olarak list disk yazıp enter diyoruz. Enter dedikten sonra alt kısmına USB ile bağlantı sağlamış olan USB ve Harddisklere ait bilgiler gelecektir. USB Belleğinizin hangi disk olduğunu öğrenin. USB Belleğin karşısında Disk 1, 2, 3 şeklinde yazacaktır. Benim USB Belleğim 30 GB’lık olan (32 GB) ve karşısında Disk 2 yazıyor. Bu nedenle select disk 2 yazıp enter yapıyorum. Sizde hangi rakam yazıyorsa onu yazın. “Disk is now the selected disk.” diyecektir. Devamında clean yazıp enter yapıyoruz. “Diskpart succeeded in cleaning the disk” diyecektir. Sonrasında create partition primary > select partition 1 > active > format fs=ntfs quick yazıp enter yapıyoruz. %100 olana kadar bekliyoruz. Bu işlem tahmini 5-10 süreceğini hatırlatayım. İşlem bittiğinde “100 percent completed, DiskPart successfully formatted the volume.” diyecektir ve bu aşamada USB Belleğinizi kontrol edebilirsiniz.
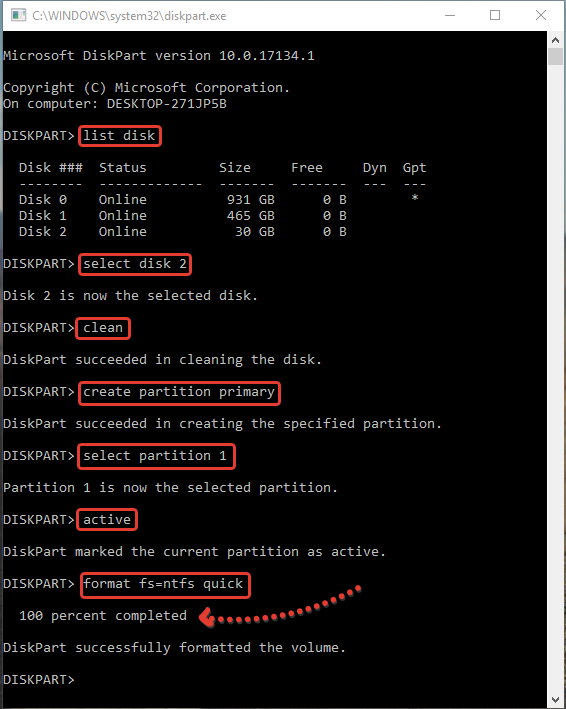
İşlem Basamakları Kısaca:
- cmd
- diskpart
- list disk
- select disk 2
- clean
- create partition primary
- select partition 1
- active
- format fs=ntfs quick
- 100 percent completed
Program İle USB Bellek Hafızasının Küçülmesi Sorunu ve Çözümü
Alternatif olarak Bootice adlı bir paket program ile bu sorunu çözebilirsiniz. Buradan (tıkla) programı bilgisayarınıza indirin. Saniyeler içerisinde inecek olan bu program kurulum gerektirmeyen portable bir uygulama olduğunu belirteyim. İnen .zip dosyasını sağ klikleyip klasöre çıkart dedikten sonra klasör içindeki BOOTİCE uygulamasını çalıştırın. Programı çalıştırdıktan sonra Destination Disk altında bulunan kısımda USB Belleğinizi seçin. Önemli: Bilgilerinizi yedeklemeyi ve yanlış diski seçmemeyi unutmayın. Aksi halde seçtiğiniz diskteki tüm bilgiler silinecektir. Devamında Parts Manage diyoruz.
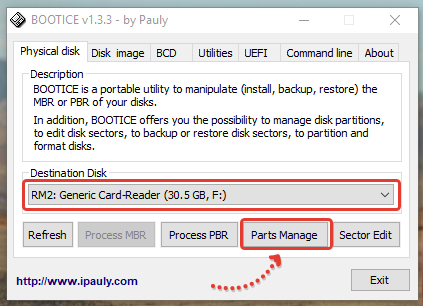
Açılan pencere Format This Part dedikten sonra Start diyoruz. İşlem tamamlandıktan sonra USB Belleğimizin düzelip düzelmediğini kontrol ediyoruz.
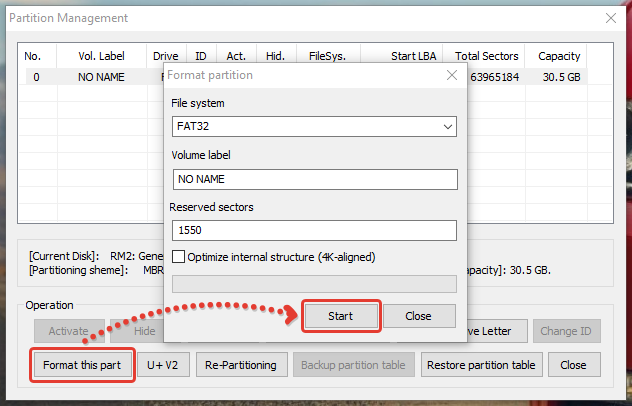








HASAN İŞBİLİR
17 Aralık 2018 at 11:58
Çok sağolun benim 256 gb usb belleğim vardı 32 gb gözüküyodu bu işlemi yaptım şu anda 256 gb gözüküyor çok sağolun
barış can
5 Ocak 2019 at 16:05
kardeş çok sağol 16 gb 2 gb görünüyordu şimdi senin sayende 14.4 gb oldu Allah senden razı olsun
ENES
16 Ocak 2019 at 12:08
64 Gb Kingston flasımı Senin sayende kurtardım Çok saol 🙂 ALLAH RAZI OLSUN allah Ne muradın varsa versin
L0d05
17 Ocak 2019 at 12:26
Bilgi için teşekkürler
anonim
19 Ocak 2019 at 16:32
eğer bu ayarlardan sonra flash bellek görünmez ise partition managment> assing drive letter bölümünden herhangi bir sürücü id seçip enterlasın geri gelir.
İbrahim
31 Ocak 2019 at 22:25
çok sağolun
Barbaros
4 Mart 2019 at 09:41
Paylaşım için Teşekkürler..
garcia
7 Mart 2019 at 11:33
2 Terebyte usb flash sürücüm var ve içindeki dosyaları alamıyorum bunun için bir program varmı kapasite hatası yok
mert
12 Nisan 2019 at 23:22
bende makalede gibi yaptım olmadı bilgisayar yönetiminde usb bellek gözüküyor yeni birim ekledim öyle düzeldi uzun uzun cmd kod yazmaya gerek kalmadı yine de teşekkürler
metin
26 Mayıs 2019 at 02:04
paylaşım için teşekkürler, elinize sağlık ama, 2gb lık compact flash disk part işlemi sonrasında nasıl olduysa 1gb a düştü. yukarıda anlatılanları uyguladım fakat hala 1gb. başka ne yapmam gerekiyor peki??
Deniz
25 Haziran 2019 at 15:15
Çok teşekkür ederim
Yasin
8 Temmuz 2019 at 10:41
teşekkürler. Çok işime yaradı
zmst
28 Eylül 2019 at 15:32
thank you blub blub
ENES
9 Ekim 2019 at 15:58
TEŞEKKÜRLER 16 GB’LİK FLASH ‘I 6 GB GÖSTERİYORDU ŞİMDİ 14.4 GÖSTERİYOR BAŞARILARINIZIN DEVAMINI DİLİYORUM İYİ GÜNLER
celal
22 Ekim 2019 at 12:19
teşekkür ederim çok faydalı
Fatih
2 Kasım 2019 at 15:15
Çok teşekkür ederim işime çok yaradı
Ahmet
18 Aralık 2019 at 19:06
64 GB olan flash diskim 32 GB’a düşmüştü. Tarif ettiğiniz şekilde uyguladım, düzeldi. Teşekkürler
Oğuz Han
8 Ocak 2020 at 02:03
Teşekkürler, ellerinize sağlık çok faydalı oldu.
emirhan özkaya
9 Nisan 2020 at 20:03
İşe yaradı tşk
ilyas
5 Mayıs 2020 at 00:57
16 GB kapasiteli Kingston marka USB belleğimi yanlış biçimlendirme yaptığım için 10 MB görünmeye başladı. Yukarıda 1.anlatılan bölümde denedim. Erişim engellendi dedi. Ben de MiniTool Partition Wizard Free Edition programını indirdim. Programı kurduktan sonra altta USB belleğim bulunan bölüme (Ben de disk 2) sağ tıklayıp wipe partition yazan bölüme tıkladım. 2 parçaya ayrılmış diskimi tek parça yaptı. Daha sonra disk 2’ye yine sağ tıkladım ve format dedim. Diskim eski haline geldi ve artık 16 GB. Programın indirme linki: https://www.partitionwizard.com/free-partition-manager.html
ismail
8 Mayıs 2020 at 04:47
Allah razı olsun, gece gece sahurda büyük dua aldın üstat 🙂
Kenan Kemal
3 Haziran 2020 at 18:27
Teşekkürler. Windows 10’da active komutu olmadan yapılıyor.
Ömer
3 Haziran 2020 at 23:37
Allah razı olsun kardeş oldu .
Murat
5 Temmuz 2020 at 20:53
Sorunumu çözdüm, çok teşekkür ediyorum.
murat kaya
20 Eylül 2020 at 22:08
cmd sayfasını sonuna kadar yaptım işe yaradı teşekkürler 🙂
serkan
24 Eylül 2020 at 13:39
progam çok yararlı oldu eyw ustam
anıl
12 Ekim 2020 at 08:15
sabah sabah beni öyle bir dertten kurtardınız ki. kullanmam gereken bir flashım vardı. sitedeki yazı sayesinde hallettim. teşekkür ediyorum.
Kaos
14 Aralık 2020 at 20:49
Vallaha adam billaha adam Allah razı olsun 32 gblık usbmi 2 gb olarak gösteriyordu sayende 28.9 olarak gösteriyor
Mahmut
18 Aralık 2020 at 17:20
Allah razı olsun baya uğraşmıştım bu şekilde çözüm buldum, teşekkürler.
yzg55
23 Şubat 2021 at 16:10
Vay Allah razı olsun. İlim ne kadar önemli. Teşekkürler kardeş. Sorunum çözüldü.
hkn cvk
15 Mart 2021 at 02:45
teşekkürler.
yaser
2 Mayıs 2021 at 15:29
teşekkür ederim. İşe yaradı.
ismail
17 Mayıs 2021 at 13:14
Kardeşim Allah razı olsun sayende düzeldi.
yasin
1 Ekim 2021 at 01:35
çok sağolun oldu
Mustafa
5 Ocak 2022 at 22:19
Paylaşımın için teşekkürler, sağolasın 32gb tan 64gb yükseldi geri, çok sağolasın 👍
Hasret
22 Şubat 2022 at 19:42
Dedikleri yapdım ama simdi flaşk gözükmüyor nasıl olucak lütfen yardım edin
melih
7 Mayıs 2022 at 14:02
İlk yöntem işe yaradı çok teşekkür ederim
tolga
9 Haziran 2022 at 08:00
yani 32 gb sd kartım 10mb olmuştu. anlattığınız ilk yöntem ile düzeltebildim. çok teşekkür ederim Allah razı olsun
Suat Tamay
31 Temmuz 2022 at 00:30
Çok sağolasın kardeşim.
Teknolojiden pek anlamadığım halde o kadar güzel anlatmışsın ki ben bile başarı ile hallettim sorunumu. 64 GB lık flash belleğim 32 GB olarak görünmeye başlamıştı. Yönlendirmelerinle sorunu çözdüm. Tekrar teşekkür ediyorum. İyi ki varsın kardeşim…
Halit
21 Eylül 2022 at 19:12
Öncelikle teşekkür ederim. Verdiğiniz bilgilere göre işlemleri yaptım. 512 GB CD Kart 32 GB gösteriyordu. Artık 512 gösteriyor. Ancak kopyalama 64 GB sonrasında devam etmiyor. Tekrar kopyalamayı denediğimde ise bazı dosyaları kopyalıyor, fakat önceki kopyalanan bazı dosyaları siliyor. Yani 64 GB lık alan kullanılıyor. Kalan 448 GB lık alan var, fakat dosya kopyalama da kullanılamıyor. Bunun için ne yapabilirim.
Cüneyt Çağala
22 Eylül 2022 at 01:12
mrb. sizin sd kart sahte. yani orjinal 64 GB. daha fazlası yok. bir ara çinden bu şekilde çok ürün girişi oldu. ucuz fiyata yüksek kapasiteli sd kartlar, usb bellekler havada uçuşuyordu. muhtemelen sizde bu şekilde aldınız. bu kartın 64 gb’tından fazlasını kullanmazsınız. çok güvenilmez kartlar olduğunu hatırlatayım. önemli bilgilerinizi asla burda saklamayın.
Sungur Biçer
27 Ocak 2023 at 03:39
Gerçekten çok teşekkür ederim. primary kısmı çok dipdibe olmuş insan aynı komut sanabiliyor, ben fotoğrafa bakıp teyit etme ihtiyacı duydum, orada bir düzenleme yapılırsa 10/10 hizmet 5 yıldızı da kapar diye düşünüyorum, tekrardan teşekkürler techWORM.
süleyman
26 Mart 2023 at 15:03
32 gblik flashım 4gb olmuştu düzeltim sağolun
sadri
1 Mayıs 2023 at 00:48
allah razı olsun sayenizde hallettim