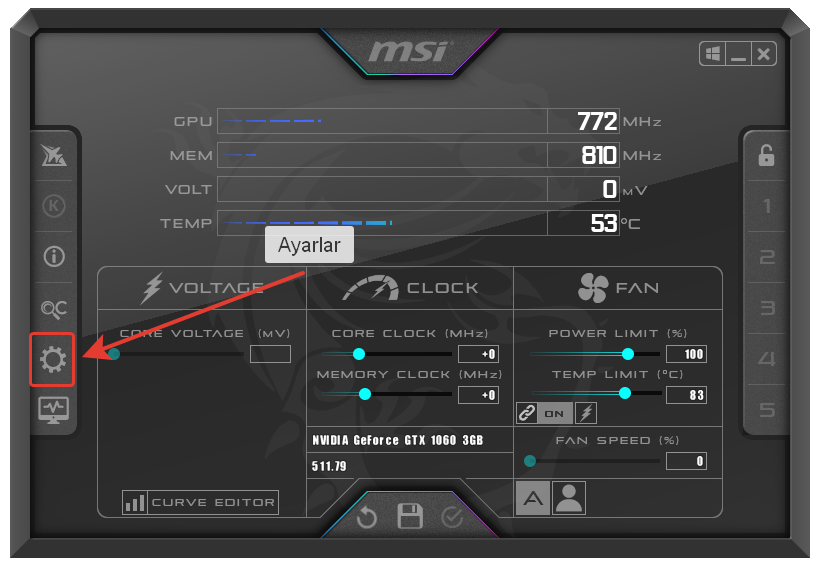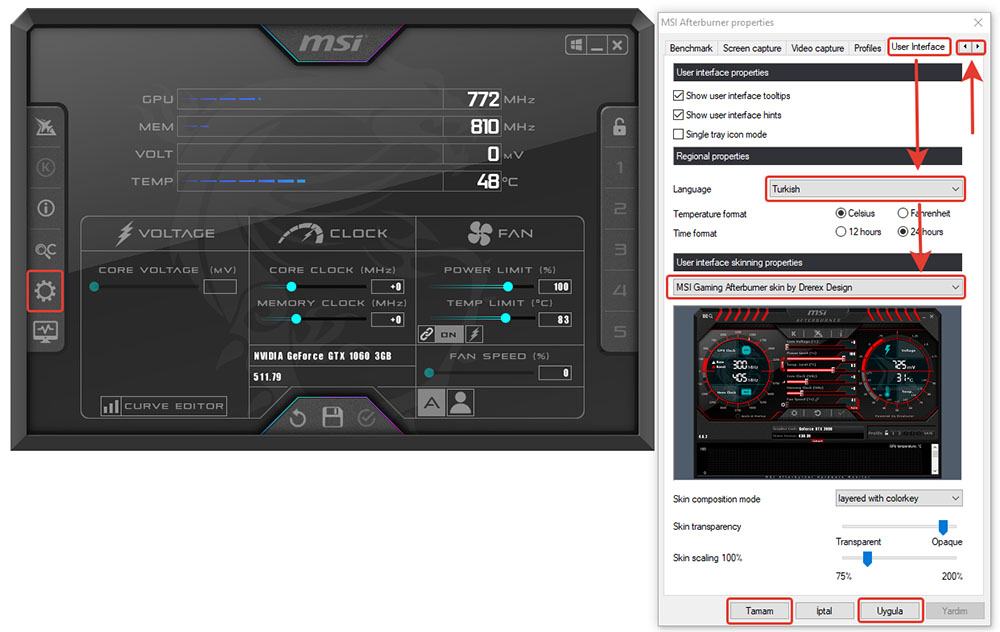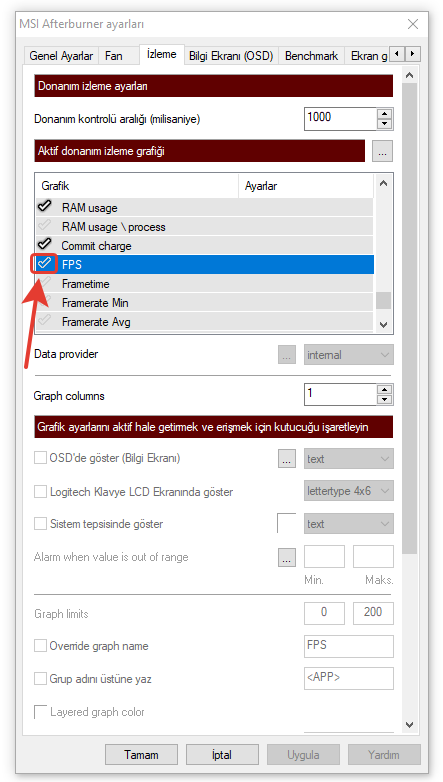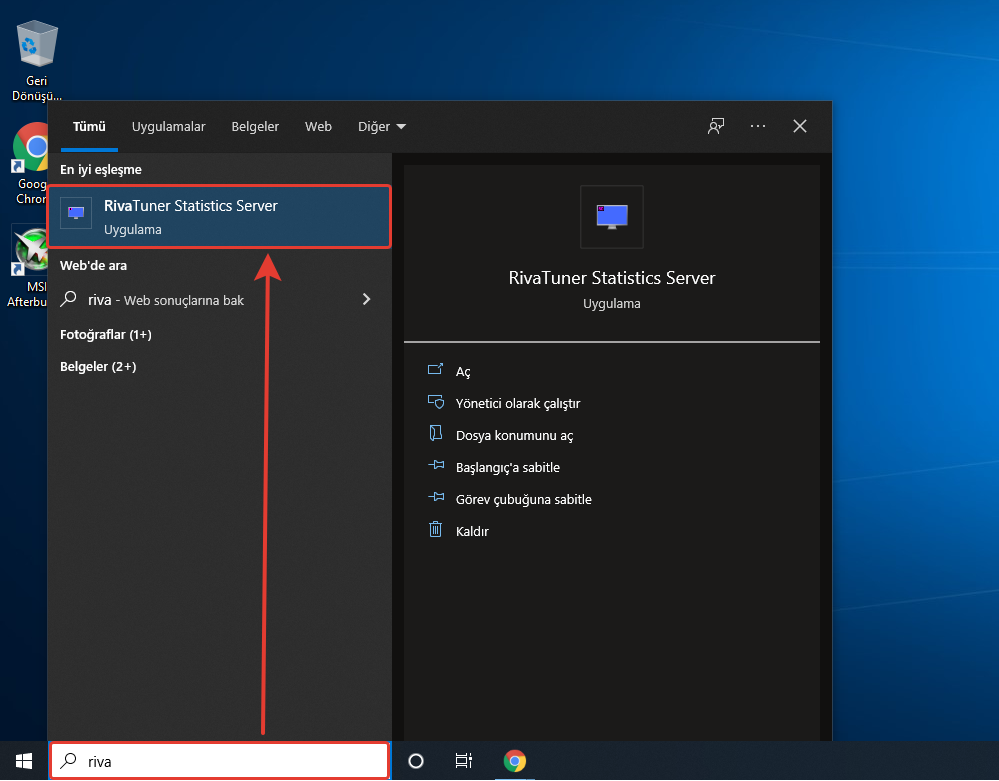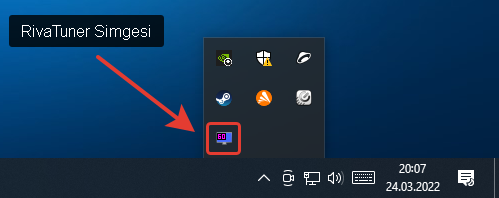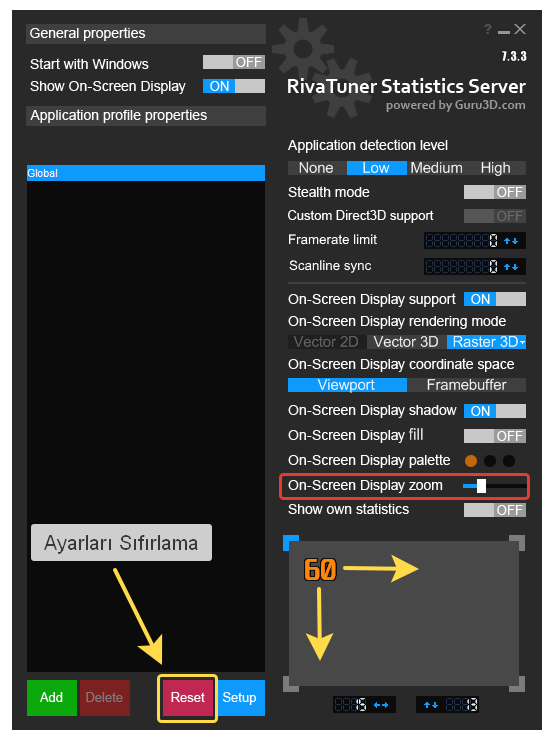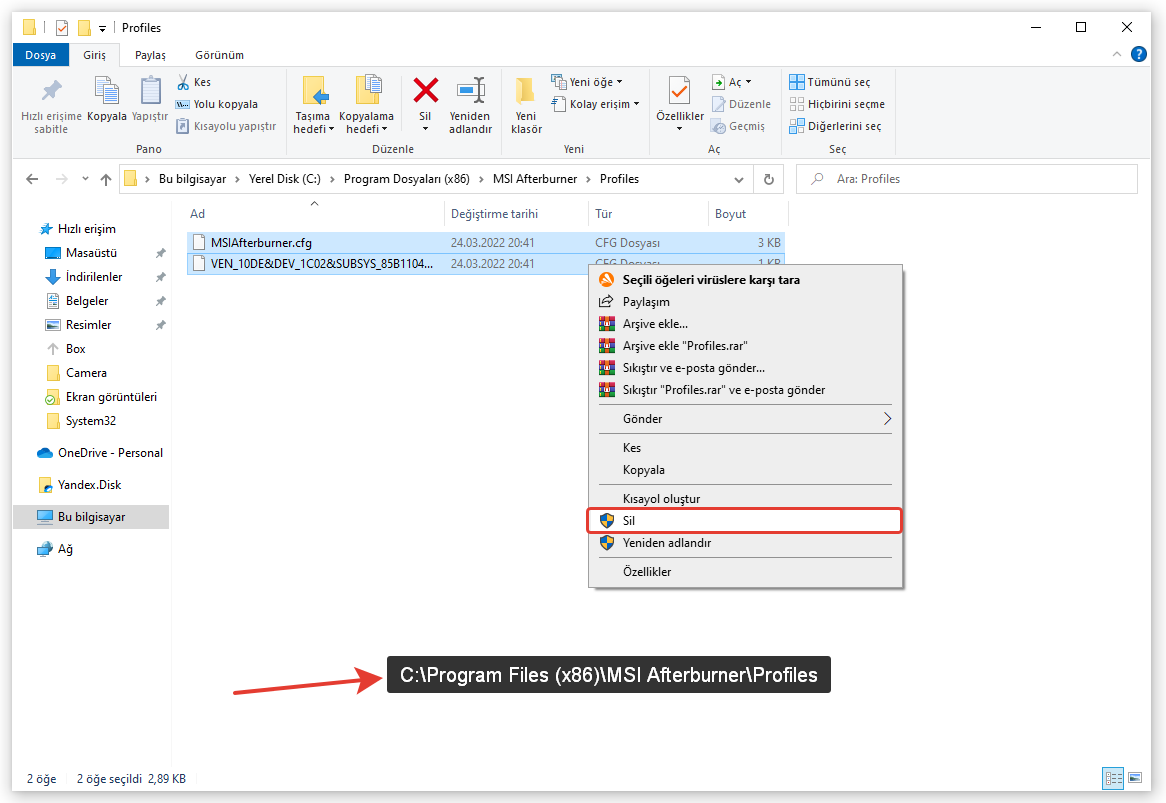Herkese Merhaba. Bu yazımızda kısaca “MSI Afterburner Nasıl Kullanılır? Kurulumu ve Ayarları Nelerdir?” sorusu ile ilgili bilgi vermeye çalışacağız. Daha önce “MSI Afterburner Nedir? Nasıl Kullanılır? Ayarları Nelerdir?” şeklinde bir video çekmiştik. Ancak son gelen güncellemeler ile birlikte bazı değişiklikler oldu. Bu nedenle bu “MSI Afterburner Kurulumu ve Kullanımı” hakkında video da çekmeye karar verdim. Aşağıda videoyu izleyerek te detaylı bir şekilde öğrenebilirsiniz. Umarım faydalı olmuştur. Herhangi bir sorunuz varsa yorum kısmından sorabilirsiniz. Elimden geldiğince yardımcı olmaya çalışacağım.
MSI‘ın geliştirdiği Afterburner programı ile İşlemci, Ekran Kartı, RAM ve FPS gibi birçok donanım değerlerini anlık olarak oyun oynadığınız ekrana yansıtan bir uygulamadır. Tamamen ücretsiz olup basit bir şekilde kurulum ve ayarlarını yapabilirsiniz. Türkçe dahil onlarca dil desteği ile gelen 64 bit uygulamalarla uyumlu Afterburner‘ın arayüzünü masaüstünüze uygun bir görsel ile kolayca özelleştirebilirsiniz. Bunlar dışında Afterburner, hız aşırtma yarışmalarının en popüler ekran kartı (overclock) hız aşırtma aracıdır. Gelen talep üzerine MSI’ın marka bağımsız tüm ekran kartı kullanıcılarına açtığı Afterburner ile ekran kartınız ile ilgili bilgilere kolayca erişebilir, hemen hemen tüm ayarlarını kolayca yapabilirsiniz.
1- İlk olarak resmi sitesinden (tıkla) MSI Afterburner uygulamasını bilgisayarınıza indirin.
2- İndirdikten sonra MSI Afterburner programını doğrudan kurun. Program ile birlikte RivaTuner Statistics Server programı da kurulacaktır.
3- Kurulum bittikten sonra MSI Afterburner programını çalıştırın. Gelen program arayüzün de tasarımı ve dil seçeneğini değiştirmek için “AYARLAR/SETTINGS” simgesini tıklayın. Tüm ara yüzler de tasarım farklı olmasına karşın seçenekler, sekmeler ve menüler tamamen aynıdır.
4- Gelen pencerede ilk olarak sağ-sol yön sekmesini kullanarak en sondaki “User Interface/Kullanıcı Arayüzü” sekmesine gidelim. Burada “Language/Dil” seçeneğini “Türkçe” yapmak için “Turkish” sekmesini seçip beğendiğiniz bir “Tasarım” seçmek için “Arayüz Görünüm Ayarlarından” bir tema seçerek “Uygula” ve “Tamam” diyelim.
5- Oyun ekranında “İşlemci, Ekran Kartı, RAM ve FPS” gibi değerlerin anlık bilgilerini yazdırmak için “İzleme” sekmesine gelelim. Burada bir çok donanım değeri göreceksiniz. (Ayrıca GPU‘nun Ekran Kartı, CPU’nun ise İşlemci anlamına geldiğini hatırlatalım.)
Örneğin; ekran kartı sıcaklığını ekrana yazdırmak/göstermek için GPU Sıcaklığını seçelim buradan “OSD’de Göster (Bilgi Ekranı)” solundaki kutucuğu seçili hale getirelim. Eğer bir isim vermek istiyorsanız “Grup Adını Üstüne Yaz” solundaki kutucuğu seçili hale getirip rastgele ve kısa bir isim verelim. Burada örnek olması açısından “GPUSck” adını verdim.
Diğer donanım değerlerini de aynı şekilde ekranda gösterimini sağlamak istiyorsanız hepsini tek tek seçili hale getirip “OSD’de Göster (Bilgi Ekranı)” solundaki kutucuğu seçili hale getirelim ve isim vermek istiyorsanız “Grup Adını Üstüne Yaz” solundaki kutucuğu seçili hale getirip rastgele ve kısa bir isim verelim.
Not: “OSD’de Göster (Bilgi Ekranı)” ve “Grup Adını Üstüne Yaz” gibi seçenekler pasif durumda ise göstermek istediğiniz donanım değerinin solundaki kutucuğu tıklayalım. Böylece aktif hale gelecektir.
İşlemlerimiz tamamlandıktan sonra “Uygula” ve “Tamam” diyerek çıkalım.
6- Oyun ekranında FPS gibi bilgilerin gösterilmesi için en önemli konu ise MSI Afterburner ve RivaTuner Statistics Server uygulamasının ikisininde çalışır durumda olması gerekiyor. Bir çok kişi bunu atladığı için ekran değerleri gösteremiyorum şikayetinde bulunuyor. İlk MSI Afterburner kurulumunda RivaTuner Statistics Server uygulaması çalışır durumda değildir. Bu nedenle arama kısmına RivaTuner yazarak bu uygulamayı çalıştıralım.
Bu uygulamayı çalıştırdığınız ekranın sağ alt kısmında simgesi gelecektir.
Burada RivaTuner‘in simge durumunda olması yeterlidir. Tek bir defa tıkladığınızda RivaTuner penceresi açılacaktır.
7- RivaTuner Statistics Server ekrana yansıttığınız değerlerin büyüklüğü, konumu, tasarımı gibi ayarları yapılandırmanızı sağlıyor. Yaptığınız ayarları sıfırlamak için “RESET” butonunu kullanabilirsiniz. Ayrıca simge durumuna (ekranın sağ alt kısmına) küçültmek için penceresinin üstünde ki çarpı (x) simgesini değil de çizgi (-) simgesine tıklayın. Unutmayın işlemci, ram, ekran kartı, fps gibi değerlerin ekranda gözükmesi için RivaTuner Statistics Server’in simge durumunda (ekranın sağ alt kısmında simgesi) veya çalışır halde olması gerekiyor.
8- MSI Afterburneri sıfırlamak yani ilk haline getirmek içinse sırasıyla C:\Program Files (x86)\MSI Afterburner\Profiles kısmına giderek buradaki dosyaların tamamını silin. Silme işlemini yapmadan önce MSI Afterburneri kapatmayı unutmayın.
İşlemlerimiz tamamlandı. Basit bir şekilde “MSI Afterburner Nasıl Kullanılır? Kurulumu ve Ayarları Nelerdir?” sorularının cevapları böyle. Ayrıca aşağıdaki videoyu izleyerek “MSI AFTERBURNER NASIL KULLANILIR? | FPS GÖSTERME + RİVATUNER 2022” konusunu detaylı bir şekilde öğrenebilirsiniz.