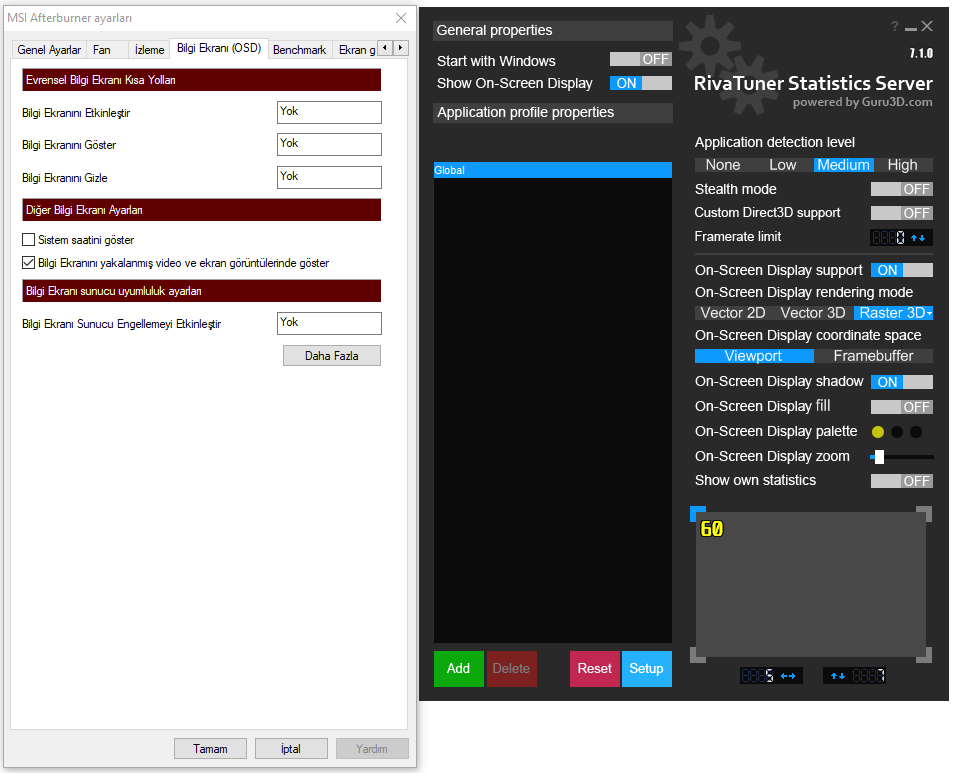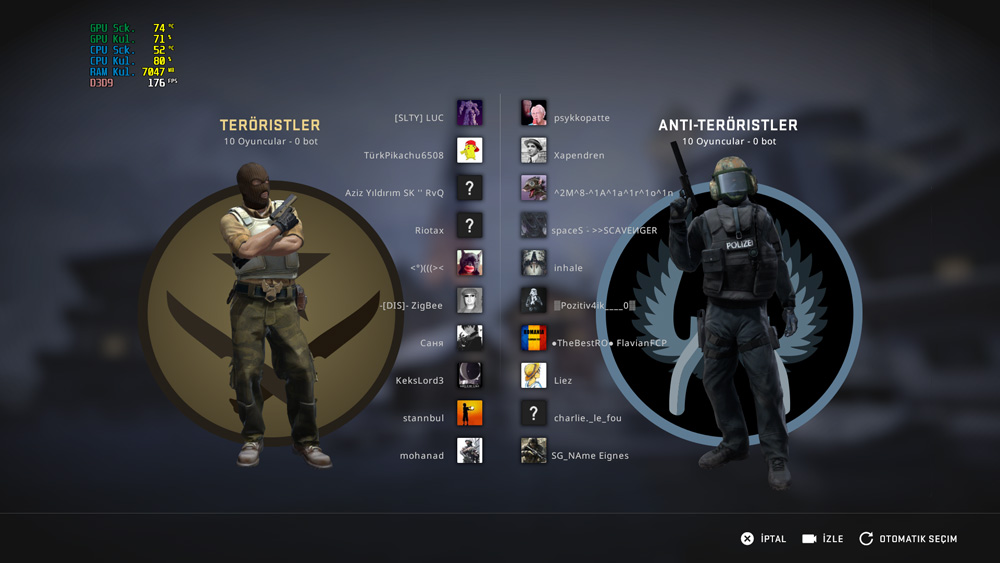Herkese Merhaba. Bu yazımızda sizlere “MSI Afterburner Kullanımı” hakkında kısaca bilgi vereceğim. MSI Afterburner kullanım amacına baktığımızda özellikle oyun içerisinde CPU (İşlemci), GPU (Ekran Kartı) ve RAM vs. gibi donanım birimlerinin durumu/değerleri hakkında fikir edinmek amacıyla kullanıyoruz. MSI Afterburner sayesinde oyun oynarken ekranın -önceden belirlediğimiz- herhangi bir alanında donanım performans değerlerini anlık olarak takip edebiliyoruz.
MSI Afterburner programını MSI resmi sitesinden (tıkla) indirip kuruyoruz. Yaklaşık 38MB büyüklüğündeki bu uygulama -internet bağlantınızın durumuna göre- yaklaşık 30-40 saniye içerisinde bilgisayarınıza inecektir. Kurulumu oldukça basit bir şekilde yapılan bu uygulama MSI sistemleri dışındaki sistemleri de desteklediğini hatırlatalım.
Program kurulduktan sonra ilk olarak arayüzünü nasıl değiştireceğinizi anlatalım. Arayüzü değiştirmek için uygulama üzerindeki “ayarlar” sekmesini seçtikten sonra açılan pencereden en son sondaki sekmeye ilerleyip “Kullanıcı Arayüzü” kısmına gelip buradan “Kullanıcı Görünümü Ayarlarını” beğendiğiniz bir ara-yüze çevirebilirsiniz. Ben “MSI Gaming Afterburner skn by Drerex Design” olanını seçtim. İşlem sonucunda kayıt edilmesi için “tamam” demeniz yeterli.
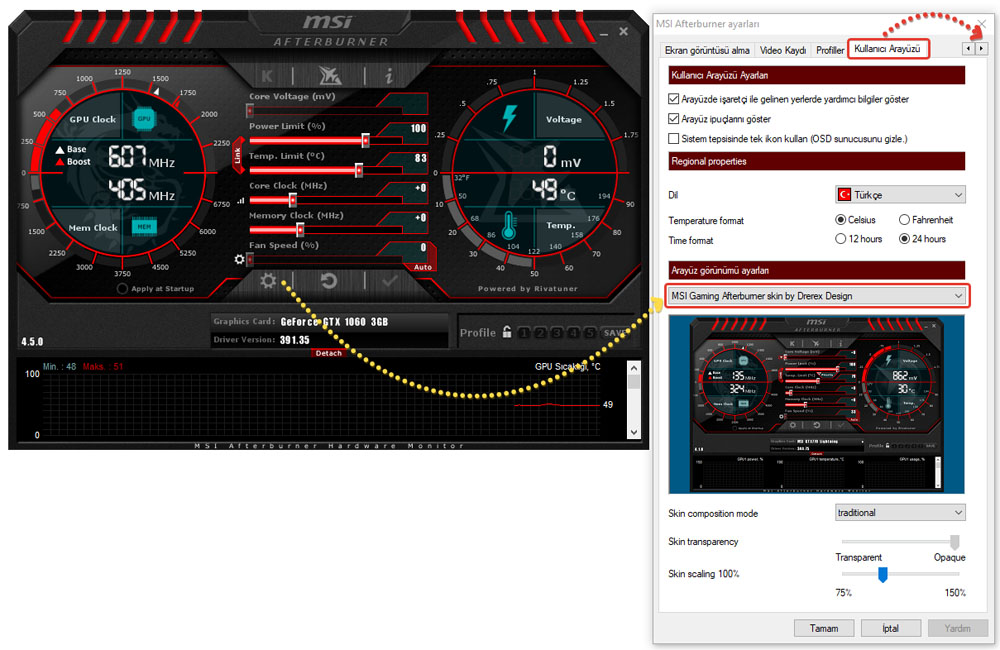
Şimdi oyundayken donanım değerlerini nasıl ekrana yansıtacağınızı anlatalım. Öncelikle ben GPU sıcaklığı (derece), GPU kullanım yüzdesi, CPU sıcaklığı (derece), CPU kullanım yüzdesi, RAM kullanım yüzdesi ve FPS değerini ekrana yansıttım. Siz seçenekler içerisinde size uygun olan farklı değerleri de seçebilirsiniz.
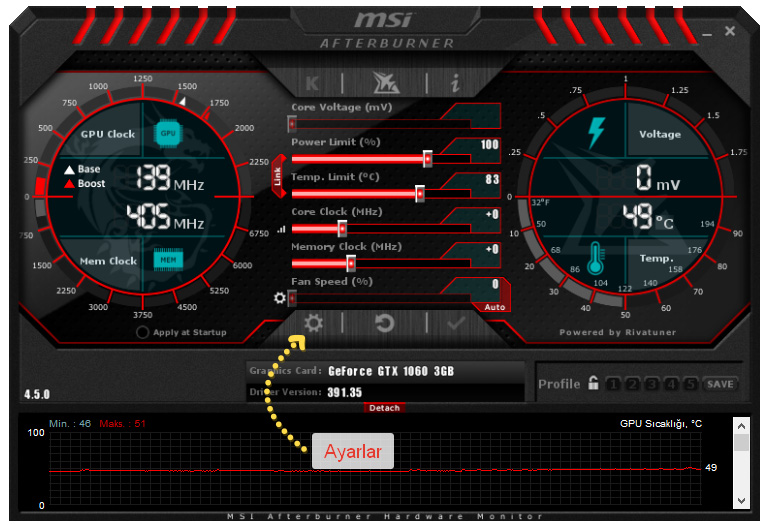
Uygulamanın “Ayarlar” kısmını klikledikten sonra “İzleme” kısmına gelip “GPU Sıcaklığını” seçiyoruz. Ardından OSD’de göster (Bilgi Ekranı) yazan yerin solundaki kutucuğu seçili hale getiriyoruz. Böylece oyunda/uygulamalarda GPU Sıcaklığı ekranda görünecek. Ardından “Grup adını üstüne yaz” kısmının solundaki kutucuğu seçili hale getirip, karşısında kısma “GPU Sck.” Yazıyoruz. Bu ekranda görünecek yazı olacak. Uzun karakter kabul etmediğinden kısaltarak metni yazıyoruz. Son olarak yaptığımız işlemler için “tamam” diyoruz.
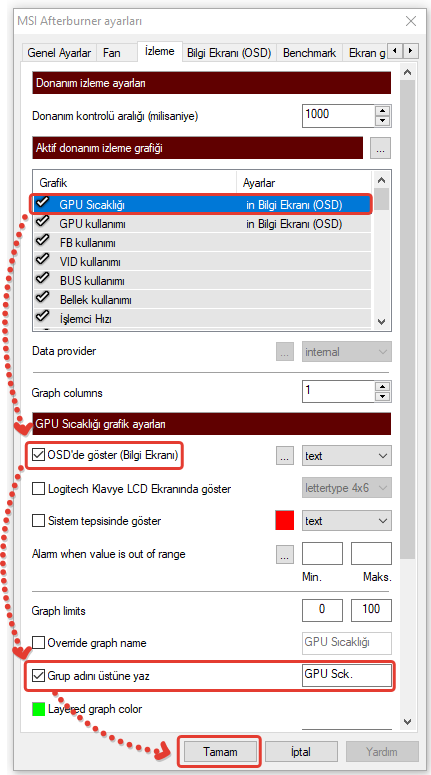
Diğer tüm donanım bilgilerini aynen bu şekilde tek-tek yapıyoruz. Ancak FPS için ufak bir püf noktası var. FPS’i seçtiğinizde değiştirilebilecek bilgilerin pasif halde olduğunu göreceksiniz. Bunun için FPS üzerine çift tıklayıp aktif hale getiriyoruz. Ardından OSD’de göster (Bilgi Ekranı) yazan yerin solundaki kutucuğu seçili hale getiriyoruz. İşlemimiz FPS için tamamlanmış oluyor. Bunun dışında “Grup adını üstüne yaz” kısmında herhangi bir değişiklik yapmadan kayıt için “tamam” diyoruz.
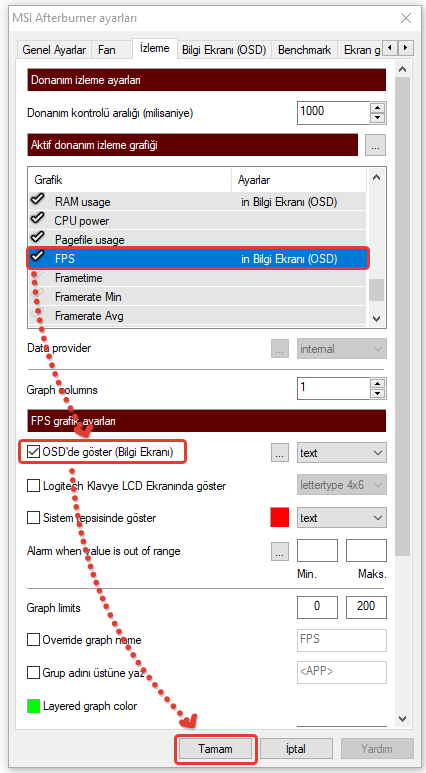
Son olarak oyun/uygulamada ekranda görünecek bilgilerin tasarımı ile ilgili değişikliği nasıl yapacağınız hakkında -kısaca- bilgi vereyim.
- On Screen Display Renderin Mode: Karakterlerin Yapısı (Modu)
- On Screen Display Palette: Karakterlerin Renkleri
- On Screen Display Zoom: Karakterlerin Büyüklüğü