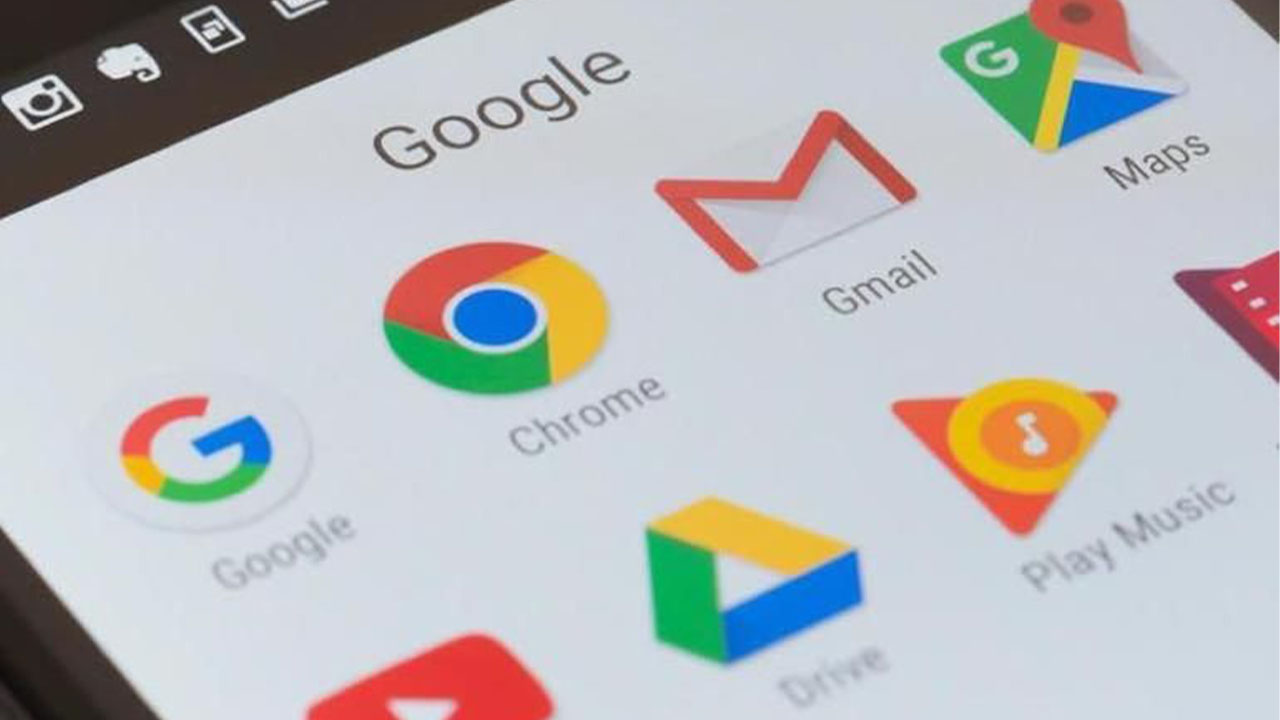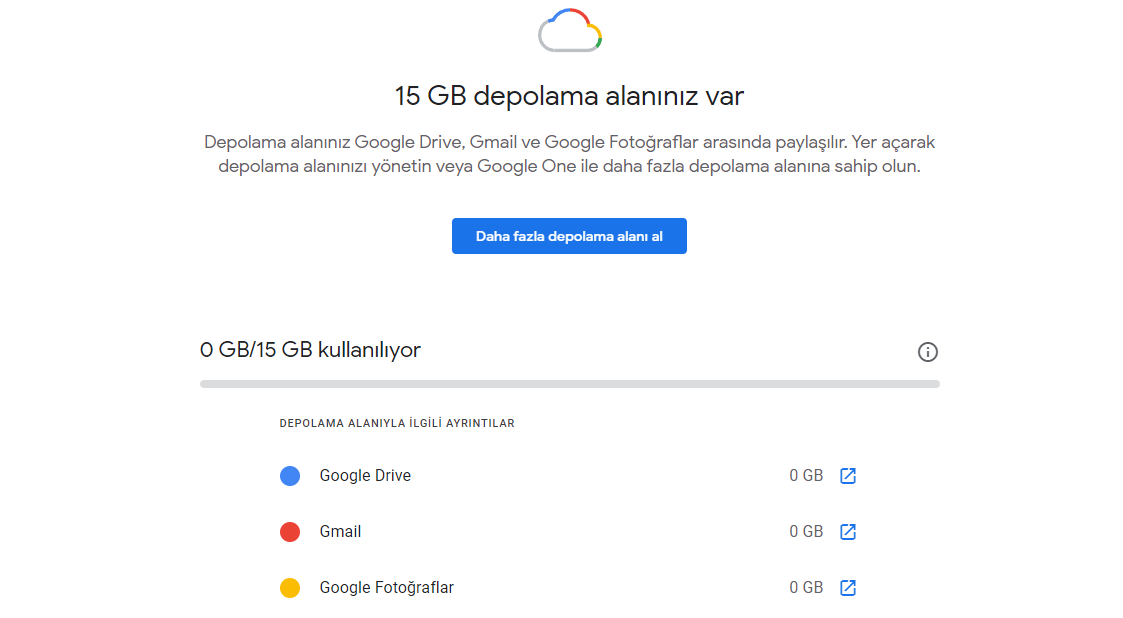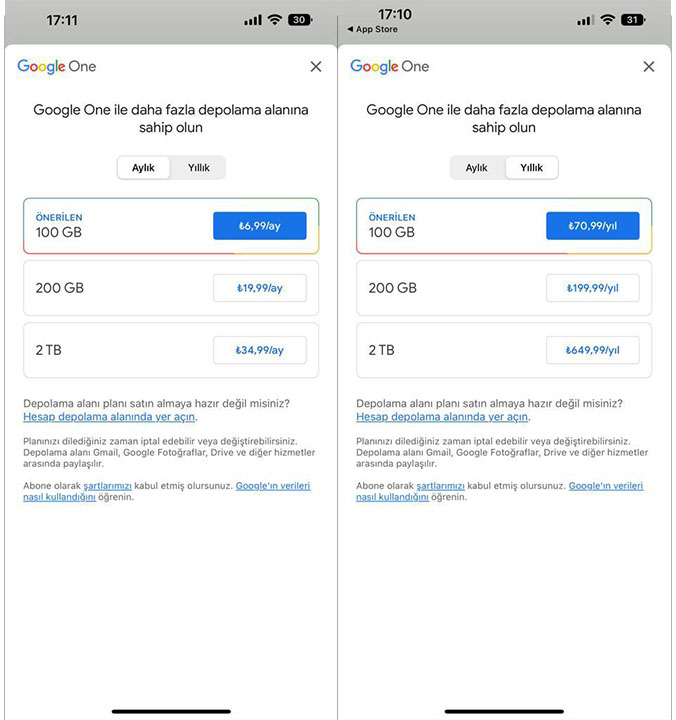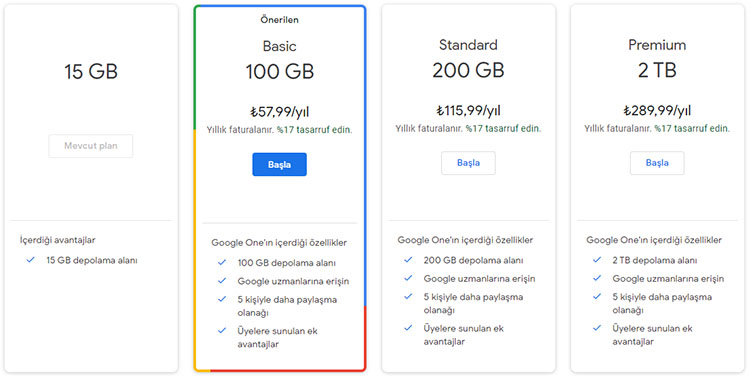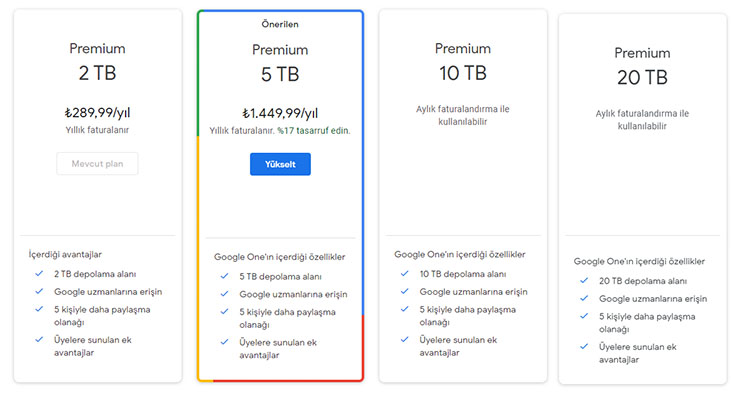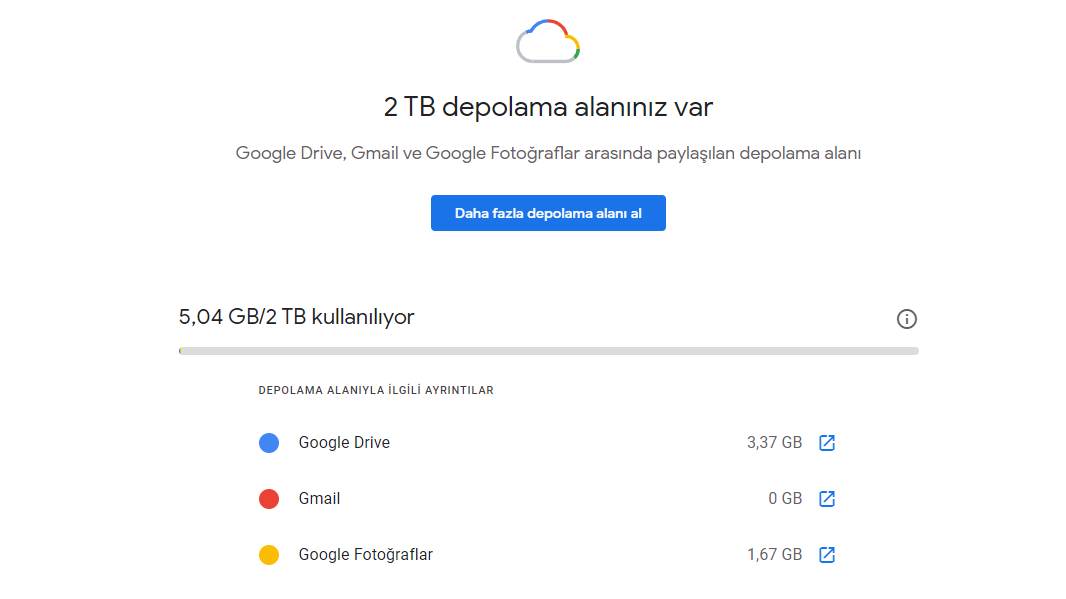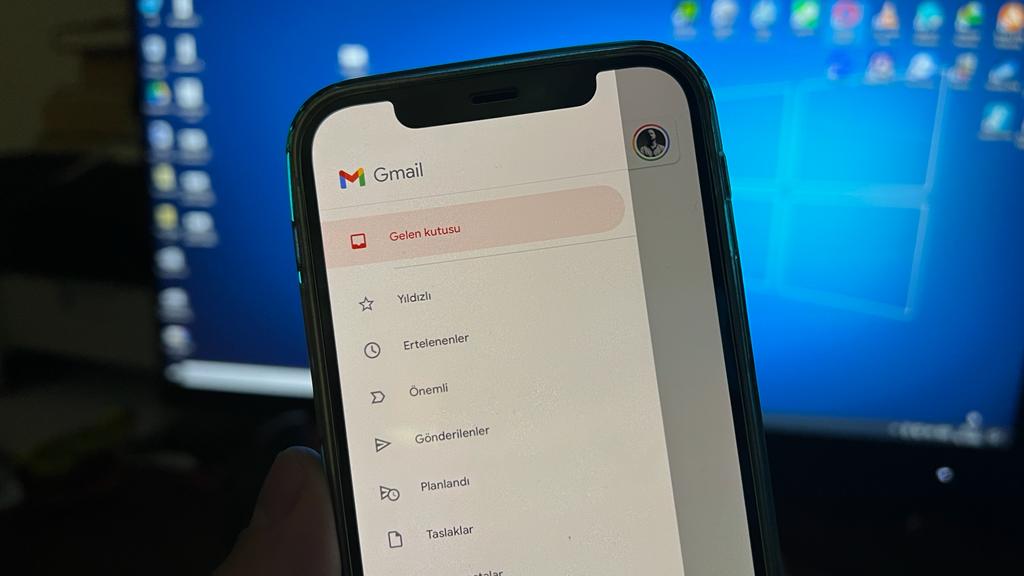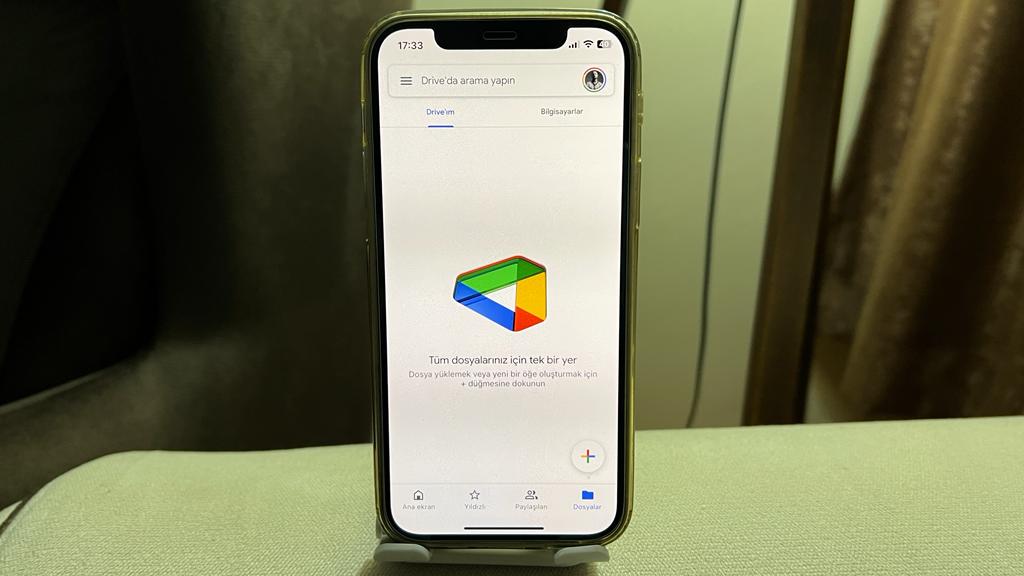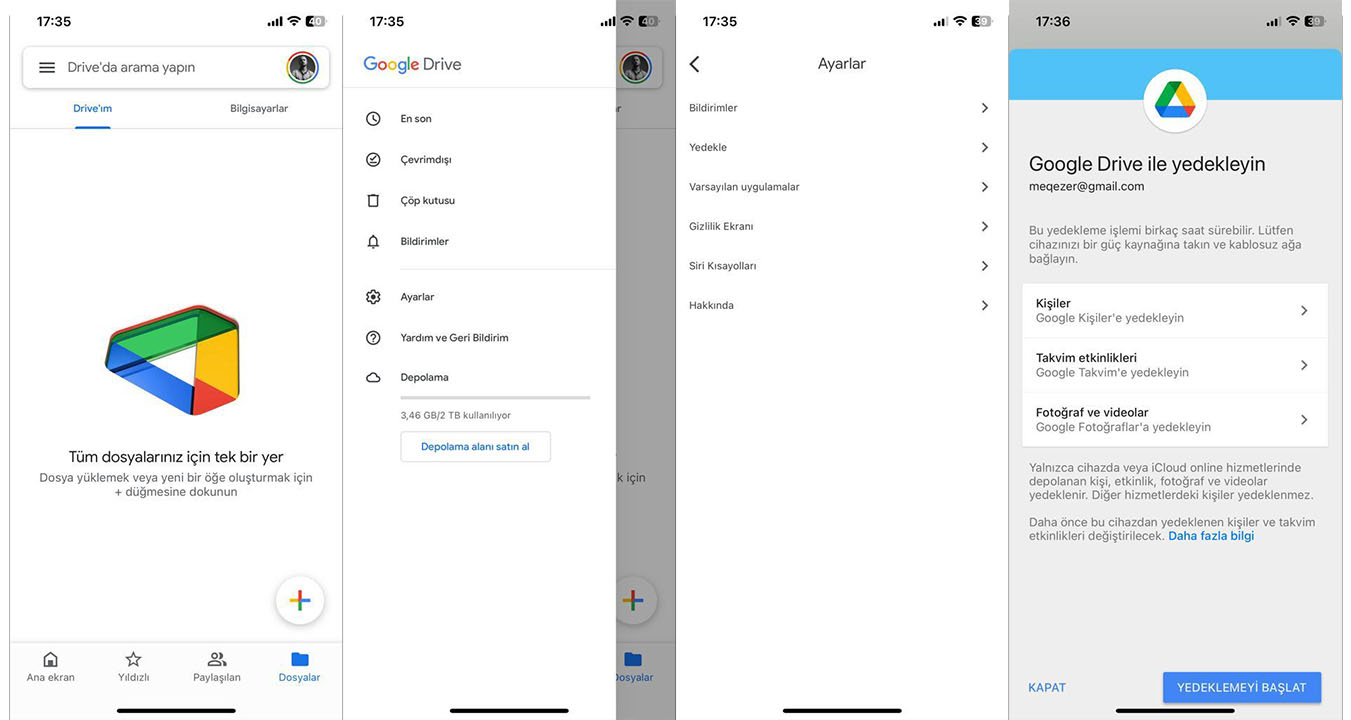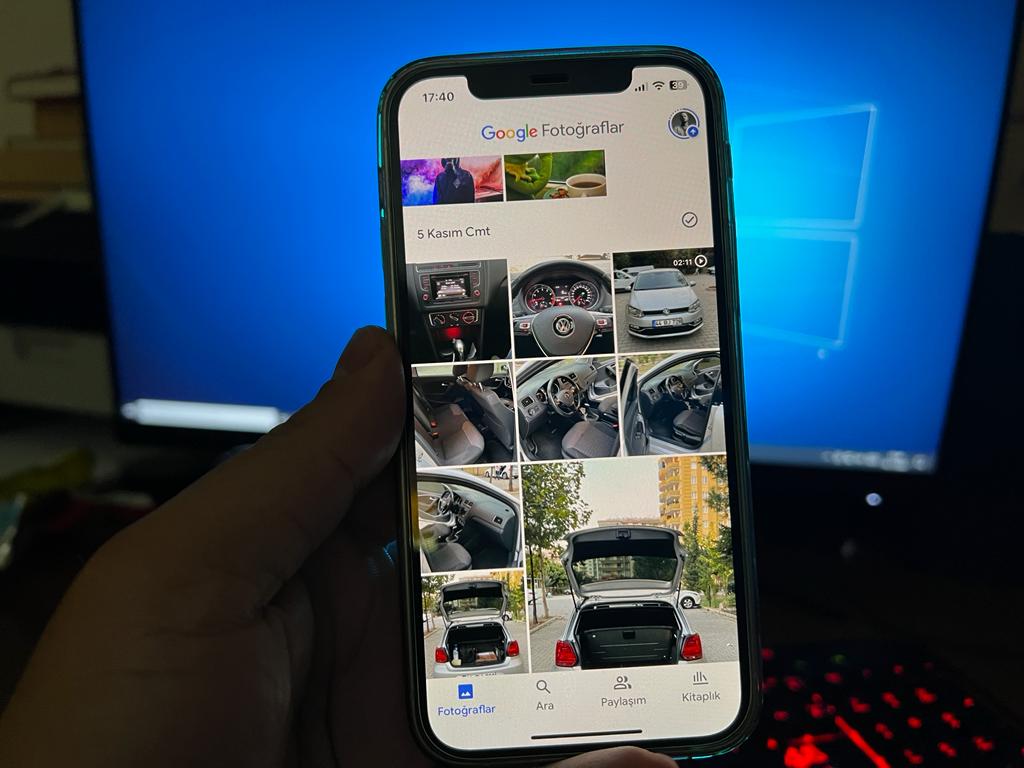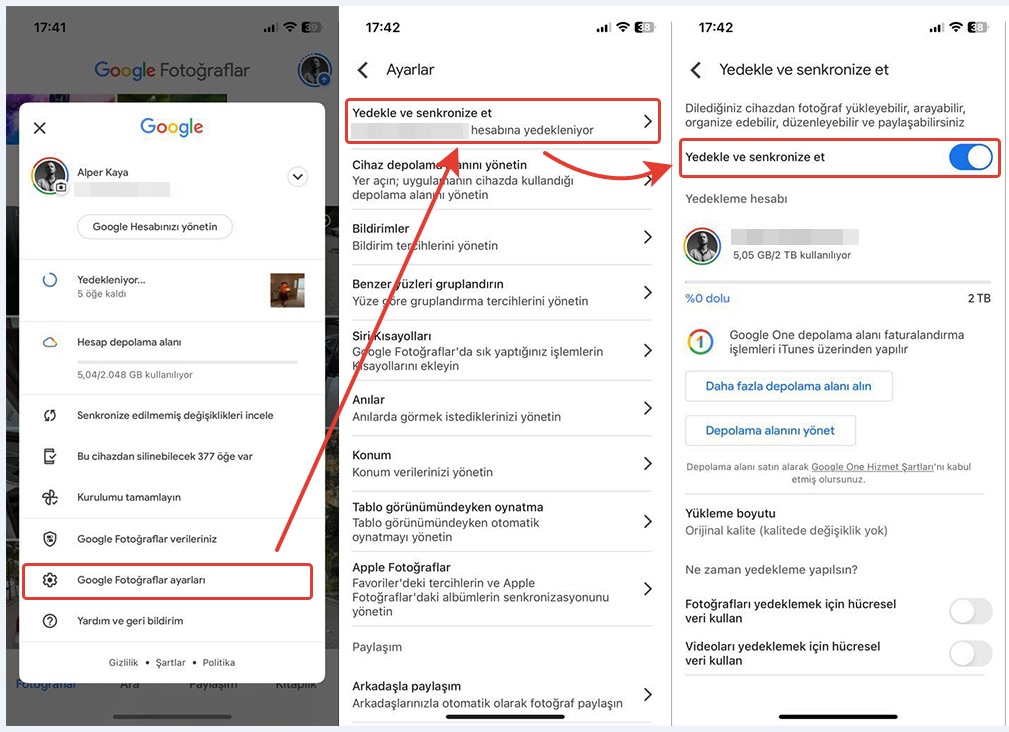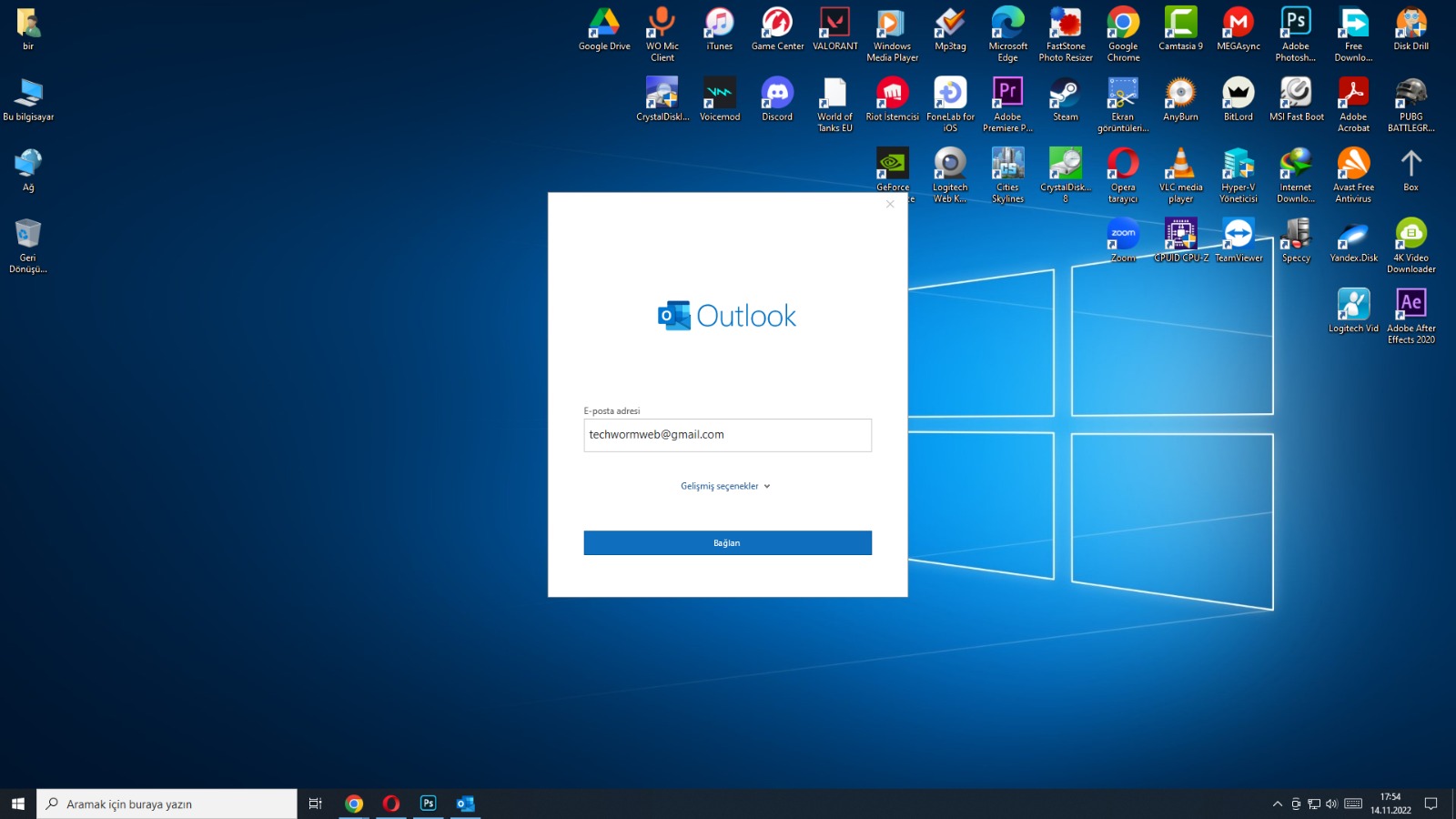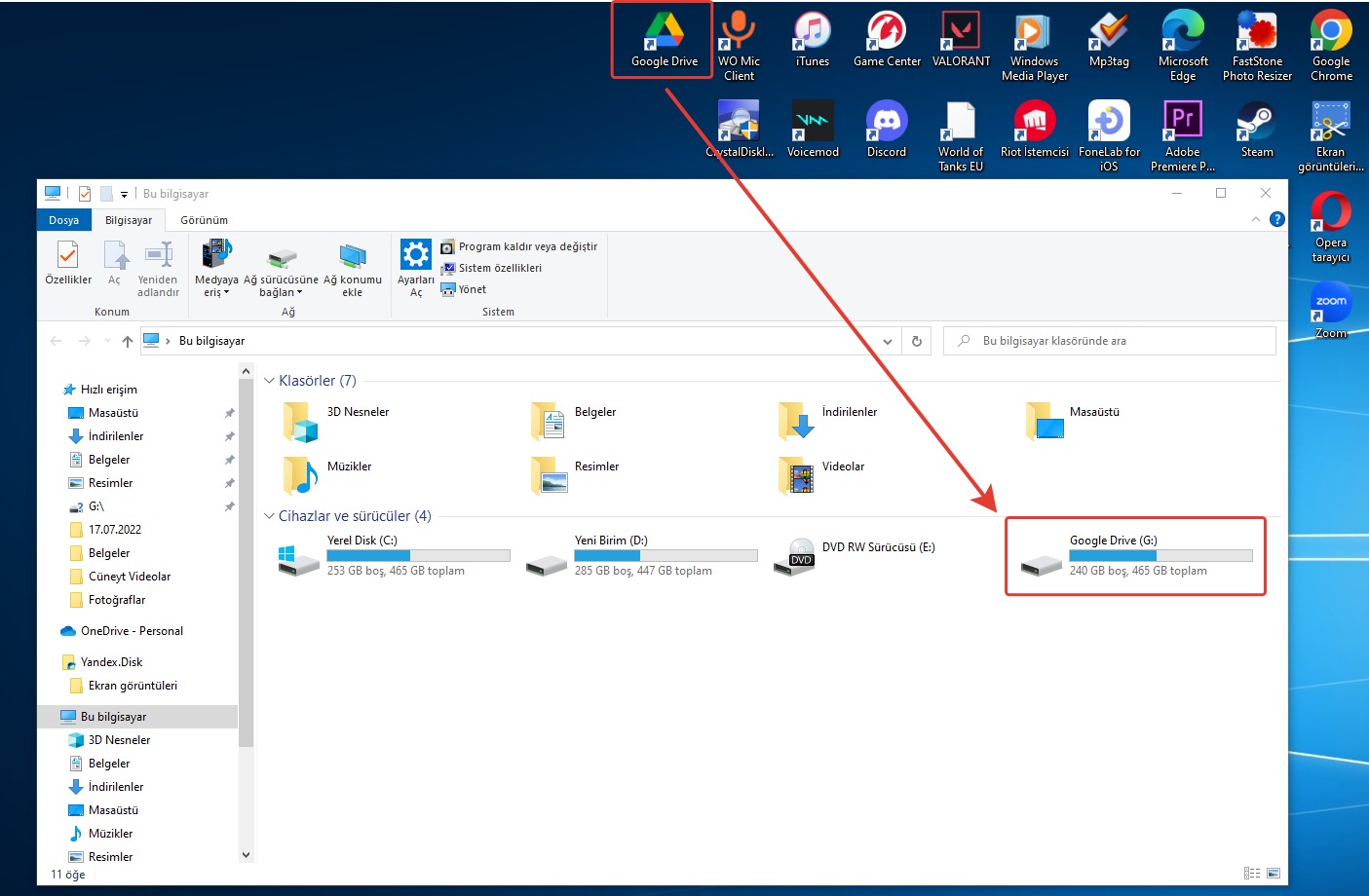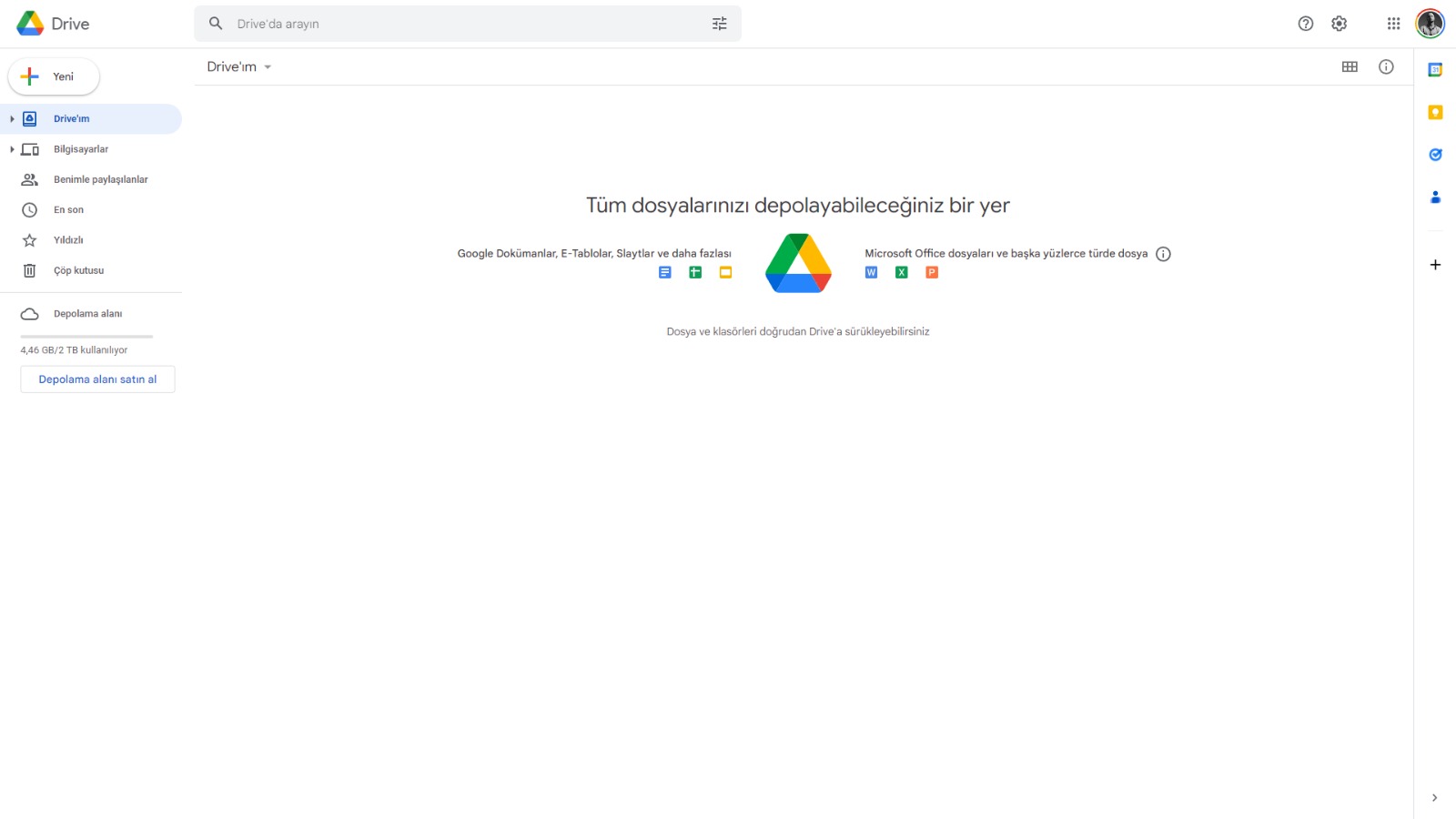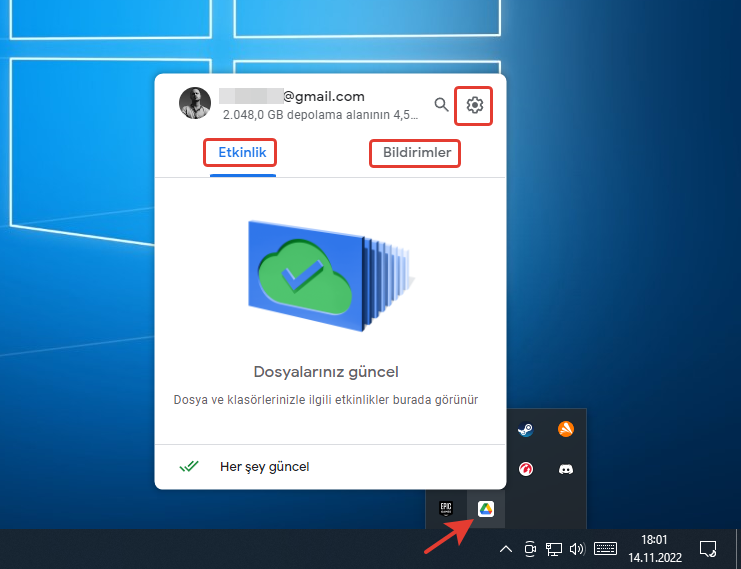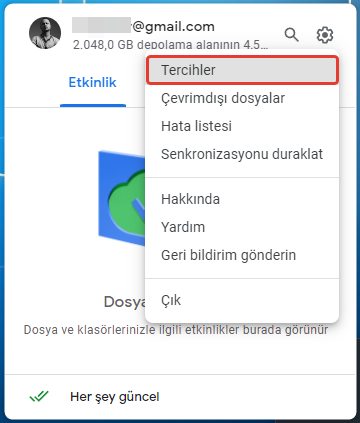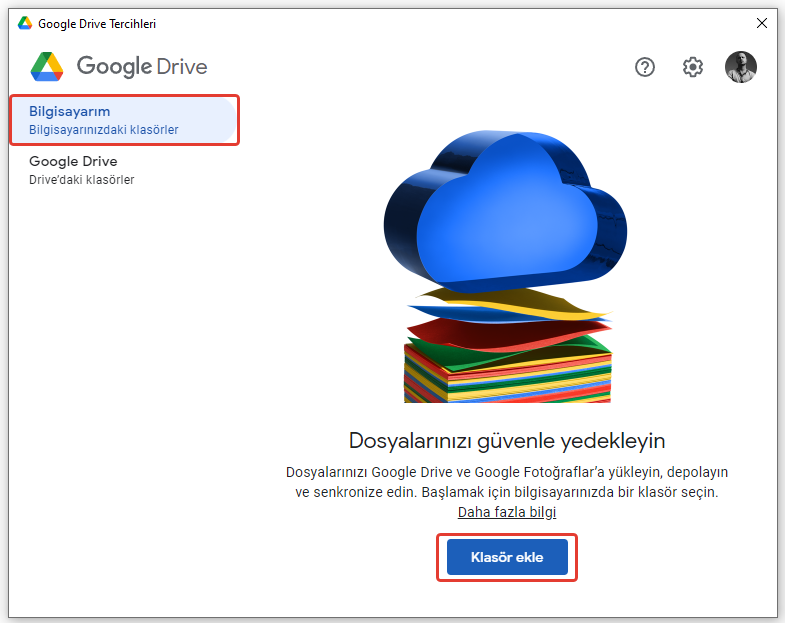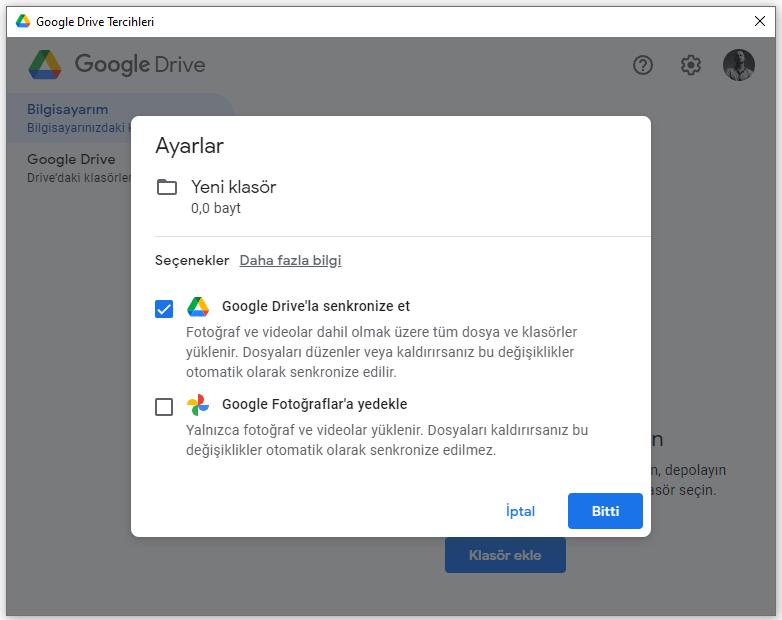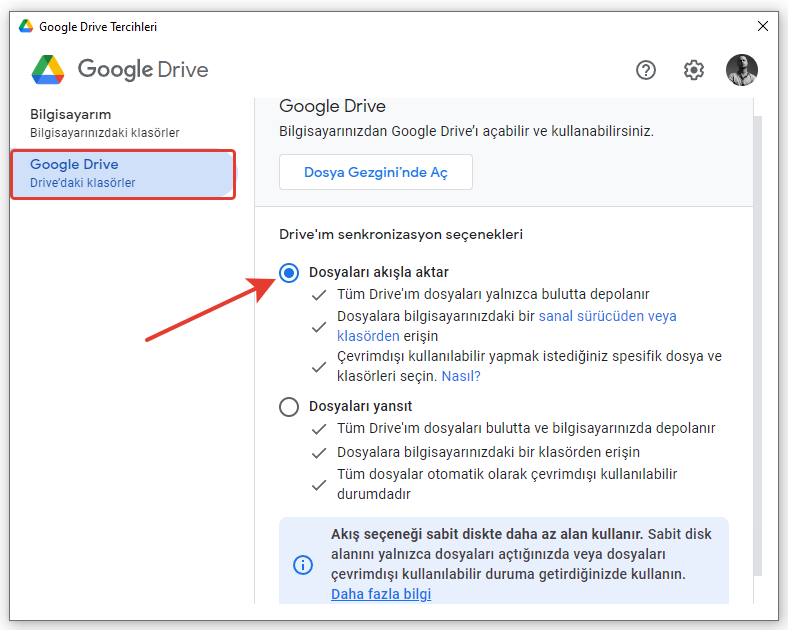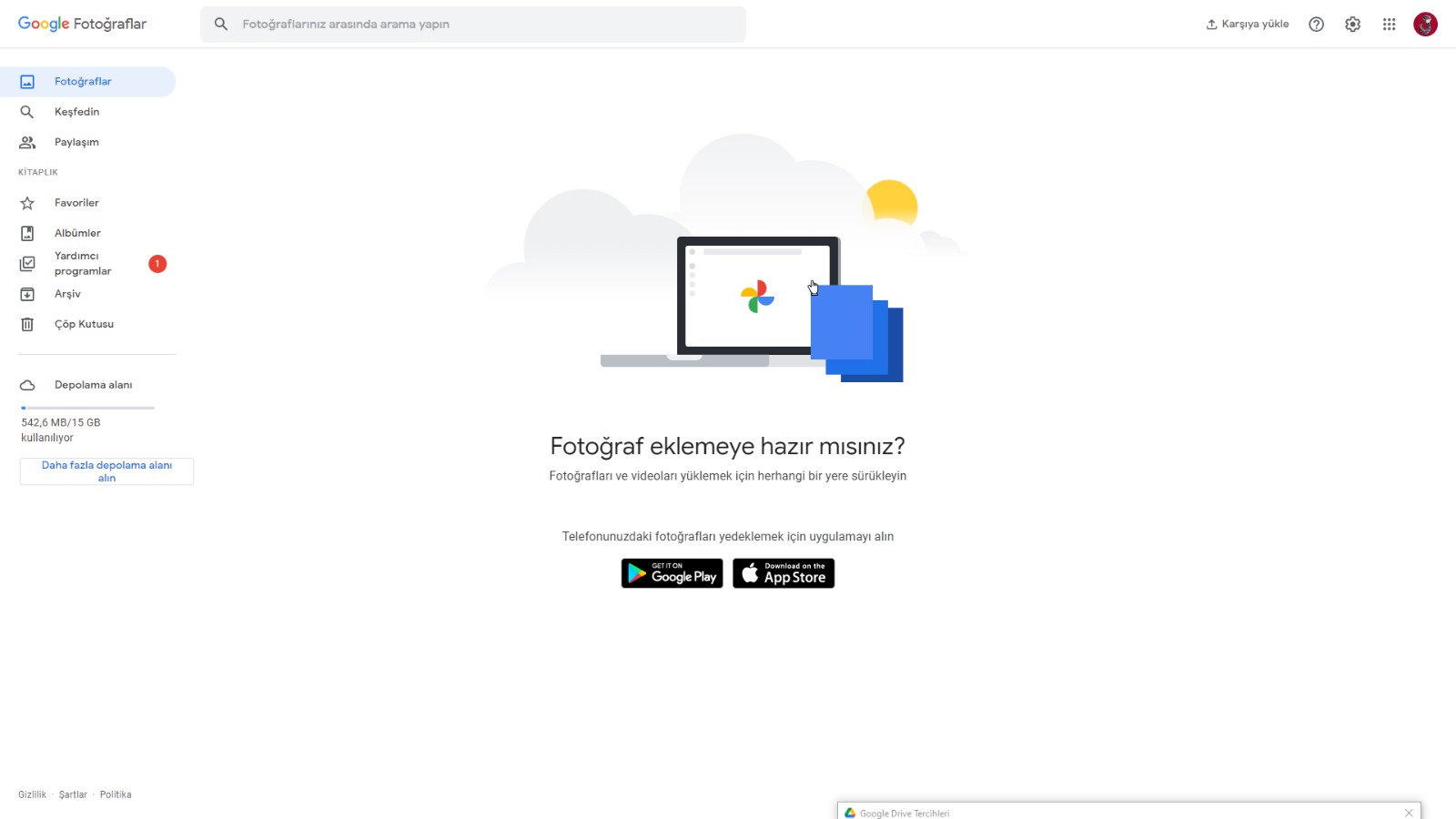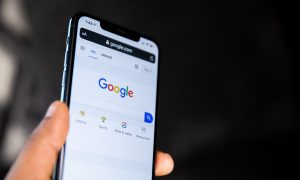Merhaba Arkadaşlar. Bu yazımızda sizlere “Google Drive (Google One) Nedir? Nasıl Kullanılır?” sorusuna cevap vermeye çalışacağım.
Şimdi öncelikle Google Drive ve Google One ile ilgili kısaca bilgi vererek bu kavram kargaşasından sizleri kurtaralım. Her sene biliyorsunuz Google amca yeni servisler çıkararak kafamızı birazcık çorba ediyor. Haliyle bu neydi, şu neydi derken ne olduğunu anlamadığımız bir sürü platformla baş başa kalıyoruz. Bunun sonucunda ücretli veya ücretsiz kullandığımız servislerden tam olarak faydalanamıyoruz diyebiliriz.
Şimdi hazırsanız konumuza geçebiliriz.
Google Drive ve Google One Nedir?
Arkadaşlar; Google Drive, Google tarafından geliştirilen ve yönetilen bir dosya depolama ve senkronizasyon servisidir. Başka bir ifade ile bir bulut depolama hizmetidir. Bu hizmet; kullanıcıların bulutta fotoğraf resim, dosya, bilgi, belge gibi dokümanları depolayabilmelerini, dosya paylaşabilmelerini ve birlikte çalıştıkları kişilerle bu dokümanları düzenleyebilmelerini sağlar.
Google One ise Google Drive ile birlikte Gmail ve Google Fotoğraflar arasında kullanabileceğiniz daha fazla depolama alanı sunan bir abonelik planıdır. Yani Google Drive aynı zamanda Google One abonelik planının bir parçasıdır.
Eskiden Google Drive satın alarak verilerimizi ücretli veya ücretsiz olarak depolayabiliyorduk. Google bu Google Drive hizmetini Google One planının bir parçası haline getirdi ve artık Google One planına geçtiğinizde daha makul bir fiyatlandırma karşımıza çıkıyor.
Google One Ücretlendirme Planları Nelerdir?
Buraya kadar her şey anlaşılmıştır umarım.
Şimdi ücretlendirme konusuna geçebiliriz. Öncelikle Google her hesap sahibine ücretsiz kullanabileceği 15 GB alan içeren Google One hizmeti veriyor.
Google başlangıçta 15 GB’lık depolama alanını ücretsiz olarak tüm kullanıcılarına sağlar. Bu alanı Google Drive, Gmail ve Google Fotoğraflar kısmında kullanabilirsiniz. Google Drive‘da daha yüksek kapasiteli depolama alanı satın alabilir veya daha faydalı avantajlardan yararlanmak için Google One‘a yükseltebilirsiniz.
Buraya kadar her şey tamam.
Ücretlendirme konusu ile ilgili eğer daha önce Google One’a geçiş yapmadıysanız ve mobil cihaz üzerinden Google Drive kapasitenizi arttırmak istediğinizde önerilen fiyatların çok yüksek olduğunu göreceksiniz. (Hemen altta Google Drive üzerinde depolama alanı satın almak istediğmizde karşımıza çıkan fiyatlar.) Bu nedenle Google One üzerinden veya web tarayıcısı üzerinden daha uygun seçenekte Google One planı satın almanız mümkün. Kendim 2 TB kapasiteyi yıllık 290 TL’ye satın aldığımı belirteyim.
Hemen altta aylık ve yıllık olarak 100 GB, 200 GB, 2 TB şeklinde ödeme ücretlerini görebiliyorsunuz.
Tabi 2 TB’ın üzerinde bir alan almak istiyorsanız öncelikle 2 TB planını aldıktan sonra 5, 10, 20 TB şeklinde alanlar aktif oluyor. Ancak hatırlatalım 10 TB ve üzerindeki alanları sadece aylık ödeme planı ile satın alabiliyorsunuz.
Süre sonunda ödeme yapmazsanız ne oluyor. Arkadaşlar bu alanlarda depoladığınız verileriniz silinmez ancak sadece yeni veri yükleyemiyorsunuz. Sadece indirme işlemleri yapabilirsiniz. Yine bildiğim kadarıyla süresiz olarak verileriniz silinmeden kalıyor. Ayrıca GMAİL hesabından mail gönderilemediğine dair bilgide var. Ne kadar doğru bilemiyoruz. Sözleşmeyi detaylıca okumak gerekiyor.
Satın alma işlemlerini telefonunuzun Google One uygulaması üzerinden yapabileceğiniz gibi bilgisayarınızdan Google One hizmetine (tıkla) giderek yapabilirsiniz. Unutmayın; Google Drive uygulaması üzerinden satın alma işlemlerinde fiyatlar yüksek çıktığını hatırlatalım. Neden böyle bir şey var tam olarak anlamış değilim.
NOT: Eğer yukarıdaki fiyatlardan daha yüksek seçenekler varssa Google Drive hesabınıza biraz veri atarak tekrar deneyin. Boş Google Drive hesaplarına uygun planlar sunulmuyor.
Google One Hizmeti Nasıl Kullanılır?
Gelgelelim Google One hizmetini nasıl kullanacağınıza. Arkadaşlar Google One yukarıda belirttiğimiz üzere Google Drive, Gmail ve Google Fotoğraflar şeklinde üç servisi barındırıyor. Bu üç servis telefon, bilgisayar, tablet ve diğer destekleyen cihazlarınız arasında senkronize ve bağımsız bir şekilde çalışır.
Burada Google One hizmetindeki temel amacımız telefonda çekeceğimiz ve haliz hazırda galerimizde bulunan fotoğraflarımızı Google Fotoğraflar kısmına otomatik yedeklemek. Gmail e-posta adresimize gelen verileri, maillerin yedeğini tutmak ve bunun dışında telefon, tablet, bilgisayarımızdaki dosyaları, belgeleri Google Drive’a yedeklemek.
Ve son olarak tüm bu verilere tüm cihazlardan eşzamanlı bir şekilde erişim sağlamak.
Bu şekilde cihazlarınız arasında anlık olarak bu verileri görebilir, değiştirebilir, silebilir veya ekleyebilirsiniz.
Veri güvenliği bakımından günümüzde bulut depolama sistemlerinin hızla yaygınlaşmaya başladığını söyleyebilirim. Bilgisayarınızda, telefonunuzda veya USB gibi bir bellekte sakladığınız veriler her an başkasının eline geçebilir veya cihazlarda çıkacak sorunlarda erişilemez hale gelebilir. Maksimum güvenlikle sanal bir sistemde depoladığınız veriler siz şifrenizi unutmadığınız sürece hep orda kalır ve dilediğiniz yerden ulaşabilirsiniz.
Telefonda Google One Hizmeti Nasıl Kullanılır?
Şimdi arkadaşlar; önce telefon tarafından anlatmaya başlayalım. Öncelikle iPhone kullanıyorsanız AppStore, Android bir telefon kullanıyorsanız Play Store’a giderek Gmail, Google Drive ve Google Fotoğraflar uygulamasını telefonunuza indirin. Android telefonlarda çoğunlukla bu uygulamalar hazır halde geliyor ancak iPhone cihazlarda bu üç uygulamayı AppStore’dan yüklemek zorundasınız.
iPhone cihazlar için yükleme işlemlerinden sonra Gmail uygulamasına kullanıcı adı ve şifremizle giriş yapmayı unutmayalım.
Şimdi varsayalım. Gmail, Google Drive ve Google Fotoğraflar uygulamasını telefonunuza yüklediniz.
1- Gmail uygulamasını anlatmama sanırım hiç gerek yok. Mail gönderme ve alma işlemlerini yaptığımız alan oluyor.
2- Google Drive kısmı ise sizin bireysel olarak telefondaki herhangi bir dosyayı veya belgeyi bu fotoğraf olabilir, ofis belgesi olabilir, farklı bir doküman olabilir bunu kendiniz manuel olarak yedeklemeye yani bulut depolamaya aktarma yapmak için kullandığımız yer oluyor. Buraya aktardığınız herhangi bir belge veya dosyaya başka bir telefon, tablet, bilgisayar gibi bir cihazdan istediğiniz zaman anlık olarak ulaşabilirsiniz. Bunun için doğrudan bir web tarayıcısı kullanabilir veya isterseniz cihazınıza kurduğunuz Google Drive uygulama veya programını kullanabilirsiniz. Bu tamamen size kalmış.
Google Drive’da yapılacak ayar ise uygulamayı açtıktan sonra sol üst kısımdan yatay üç çizgi simgesine dokunduktan sonra AYARLAR – YEDEKLE kısmına giderek Kişiler, Takvim Etkinlikleri ve Fotoğraf ve Videolar seçeneklerini açık hale getirmek. Bunları yaptıktan sonra “YEDEKLEMEYİ BAŞLAT” dediğinizde artık burada işimiz tamamlanmış oluyor.
Google Drive uygulamasını açtığınızda karşınıza Drive’ım ve Bilgisayarlar şeklinde iki sekme gelecektir. Drive’ım kısmında hali hazırda hem telefon hem bilgisayardan yedeklediğiniz dokümanları oluşturacak. Bilgisayarım kısmında ise bilgisayarınızda özel olarak bulut depolamaya aktarmak istediğiniz ve eş zamanlı veya çevrimdışı kullanabileceğiniz klasörleri içerek.
3- Google Fotoğraflar ise sizin hali hazırda galerinizde bulunan fotoğrafları otomatik yedekleyen uygulama.
Hatırlatalım; Google fotoğraflarda bulunan fotoğraflara Google Drive tarafından erişemeyeceğiniz gibi, Google Drive’da bulunan dosyalarına Google Fotoğraflar uygulamasından erişemezsiniz. Yukarıda dediğimiz gibi Gmail, Google Fotoğraflar ve Google Drive birbirinden bağımsız çalışan senkronize sistemlerdir.
Google Fotoğraflar’da yapılacak ayar ise uygulamayı açtıktan sonra sağ üst kısımdan profil simgenize dokunduktan sonra GOOGLE FOTOĞRAFLAR AYARLARI kısmına giderek Yedekle ve Senkronize et seçeneğini açık hale getirmeniz gerekiyor. Bunları yaptıktan sonra burada işimiz tamamlanmış oluyor. Ayrıca menüdeki diğer seçenekleri inceleyerek kendinize göre optimize edebilirsiniz.
Bilgisayarda Google One Hizmeti Nasıl Kullanılır?
1- Öncelikle bilgisayarda Gmail için hali hazırda uygulama kullanmaya gerek yok. Bunun için tarayıcı kullanmak en mantıklısı, tabi isterseniz Outlook yapılandırma ayarları ile bilgisayarınızda Gmail‘i kullanmanız mümkün.
2- Google Drive uygulamasını bilgisayarınıza kurmak için hemen buradaki (tıkla) bağlantıdan uygulamayı bilgisayarımıza kuralım.
Kurulum bittikten sonra masaüstünüze gelecek olan Google Drive kısayolunu tıklayarak Gmail hesabımızla giriş yapalım. Arkadaşlar giriş yaptıktan sonra Bilgisayarım kısmında Google Drive adında bir sürücü göreceksiniz. Bu sürücünün içerisinde Drive’ım adında bir klasör olacak. Bu klasörün içeriğine dilediğiniz veriyi atabilirsiniz. Attığınız tüm veriler otomatik olarak bulut depolamaya senkronize edilmeye başlanacak.
Yine isterseniz uygulama kullanmadan da web tarayıcısını kullanarak açacağınız Google Drive (tıkla) penceresine dilediğiniz yedeklerinizi sürükle bırak mantığı ile bulut depolamaya aktarabilirsiniz.
Google Drive uygulamasında bireysel olarak bilgisayardaki herhangi bir dosyayı veya belgeyi buraya yani Google Drive sürücüsünde Drive’ım klasörüne attığınızda otomatik Google Drive Bulut Depolamaya yedeklenmeye başlıyor. Buraya aktardığınız herhangi bir belge veya dosyaya başka bir telefon, tablet, bilgisayar gibi bir cihazdan istediğiniz zaman ulaşabilirsiniz. Bunun için doğrudan bir web tarayıcısı kullanabilir veya isterseniz cihazınıza kurduğunuz Google Drive uygulama veya programını kullanabilirsiniz. Bu tamamen size kalmış. Tavsiye olarak bu Drive’ım klasöründeki verilerinizi klasör klasör olarak gruplayarak kendinize kolaylık sağlamak.
Ayarlar konusunda ise Google Drive uygulamasını sağ alt kısımdaki ikon kısmına gelerek sağ tıkladığınızda ayarlar kısmını seçerek gerekli ayarlamaları yapabilirsiniz.
Ayrıca buradaki pencerede anlık olarak yaptığınız işlemler ve bildirimler görünecektir. Örneğin bir belgeyi sildiniz veya Drive’ım klasörüne attığınızda senkronizasyon işleminin ne durumda olduğunu buradan takip edebilirsiniz.
Ayarlar kısmına geldiğinizde Drive’dan Çıkış Yapmak, Senkronizasyonu Durdurmak, Hataları Görmek için çeşitli sekmeler göreceksiniz. Tercihler kısmına geldiğinizde Bilgisayarım ve Google Drive şeklinde iki seçenek olacaktır. Bu telefonun Google Drive uygulamasını çalıştırdığınızda karşınıza çıkan sekmeler olacaktır. Şimdi burada eğer bilgisayarınızda bulunan herhangi, bir veya birden fazla klasörün içeriğini anlık olarak bulut sistemine senkronize etmek için bu kısmı kullanıyoruz.
Bunun için KLASÖR EKLE dedikten sonra bilgisayarımızda oluşturduğumuz veya senkronize edilmesini istediğimiz bir klasörü belirledikten sonra karşımıza karşımıza iki seçenek çıkacaktır.
Google Drive’la senkronize et seçeneği: Klasör içeriğindeki fotoğraf ve videolar dahil olmak üzere tüm dosya ve klasörler yüklenir. Bu klasör içeriğindeki herhangi bir dosyayı silerseniz aynı şekilde bulut sisteminden de silinir. Google drive uygulaması çalıştığı sürece bu klasörü silmenize izin vermeyecektir. Eğer uygulamadan çıkış yapar ve klasörü silerseniz oluşturduğunuz klasör son andaki içeriğiyle bulut sisteminde kalmaya devam eder.
Google Fotoğraflar‘a yedekle seçeneği: Bu seçenekte aynı zamanda bu klasördeki fotoğraf ve videolar Google Fotoğraflar‘a da yedeklenir. Çok gerekli olduğunu sanmıyorum. Yani klasör içeriğinin tamamı Google Drive’a yedeklendiği gibi fotoğraf ve videolar Google Fotoğraflar‘a da yedeklenir.
Bu klasöre erişmek için telefonunuzdan Google Drive uygulamasını açtıktan sonra Bilgisayar sekmesinden ulaşabilir. Veya farklı bir şekilde web tarayıcısını kullanarak Google Drive’dan erişebilirsiniz.
Google Drive sekmesinde ise karşımıza Drive’ım senkronizasyon seçenekleri başlığı altında Dosyaları akışla aktar ve Dosyaları yansıt şeklinde iki seçenek gelecektir. Burada varsayılan olarak Dosyaları akışla aktar seçeneği işaretli olacaktır. Böylece Tüm yedekleriniz yalnızca bulutta depolanır. Ancak Dosyaları yansıt seçeneği seçerseniz yedekleriniz, verileriniz hem bilgisayarınızda hem bulutta depolanır. Bu çok fazla alan kaplayacağından tercih edilmez.
Yine isterseniz sağ üstteki ayarlar kısmından kendinize göre ayarları değiştirebilirsiniz. İdeal olan seçeneklerin varsayılanlar olduğunu hatırlatalım.
3- Google Fotoğraflar kısmına gitmek içinse yine aynı şekilde hemen buradaki (tıkla) bağlantıdan ulaşabilir veya Google amcaya Google Fotoğraflar şeklinde yazarak Google Fotoğraflar penceresine ulaşabilirsiniz.
Google Fotoğraflar ise sizin hali hazırda galerinizde bulunan fotoğrafları otomatik yedekleyen uygulama. Tabi bilgisayar tarafında farklı bir işlem bulunuyor. Yine hatırlatalım; Google fotoğraflarda bulunan fotoğraflara Google Drive tarafından erişemeyeceğiniz gibi, Google Drive’da bulunan dosyalarına Google Fotoğraflar uygulamasından erişemezsiniz. Yukarıda dediğimiz gibi Gmail, Google Fotoğraflar ve Google Drive birbirinden bağımsız çalışan senkronize sistemlerdir.
Google fotoğraflar tarayıcısına manuel olarak bilgisayarınızdaki fotoğrafları sürükle bırak mantığıyla taşıyıp bırakabilirsiniz. Böylece kısa süre içerisinde bu alana fotoğraflarını yüklenecek ve telefonunuzdan da bu fotoğrafları anlık olarak görebileceksiniz.