Merhaba Arkadaşlar. Bu yazımızda sizlere format sonrası yapılması gerekenler konusunda bilgi vermeye çalışacağım. Bir çok forumda bununla ilgili bilgilere yer verilmiş ancak çok karışık olduğu için normal kullanıcılar neyi neden yaptıklarını pek anlamıyorlar. Aslında bir bilgisayara format attıktan sonra yapılması gerekenler çok basit. Burada standart bir kullanıcı için aşama aşama anlatmaya çalışacağım. Ayrıca hemen alttaki videoda da bu konu ile ilgili bilgiye yer verilmiş. Umarım bu yazı sizin için faydalı olur. Herhangi bir sorunuz v, arsa da yorum kısmına yazmaktan çekinmeyin. Elimden geldiğince kısa zamanda yanıt vermeye çalışırım.
Öncelikle format nedir sorusuna cevap vermeye çalışayım. Arkadaşlar format dediğimiz şey Windows 7, 8, 10 veya 11 gibi bir işletim sisteminin bilgisayarın HDD, SSD gibi bir diskine yüklenmesi işlemidir. İşletim sistemi yüklü olmayan bir bilgisayarı kullanamazsınız. Bilgisayarı ilk aldığınızda işletim sistemi yoksa (FreeDos) format atmanız gerekecek. Farklı bir şekilde işletim sistemi yüklü bir bilgisayarın çökmesi, yavaşlaması, virüs bulaşması, yükseltme veya keyfiyet gibi herhangi bir durumda “işletim sistemini” yeniden yükleyebilirsiniz. Böyle durumlarda eski işletim sistemi silinir ve yenisi yüklenir. Aslında işletim sistemi yükleme yani format işlemi bir flash belleğe dosya yüklemekten hiçbir farkı yoktur. Burada işletim sisteminin dosyalarını diskinize yüklüyorsunuz. Windows 7, 8, 10 veya 11 gibi bir işletim sistemi üzerinde programları çalıştırmak için geliştirilmiş bir yazılımdır. Bilgisayara yüklediğiniz tüm programlar, oyunlar, uygulamalar aslında işletim sisteminin üzerine yüklenir.
Format Sonrası Yüklenmesi Gereken Programlar
Format sonrasında ilk yapacağınız işlem bazı temel programları yüklemektedir. Tüm profesyonel kullanıcılardan tutun en acemi kullanıcılara kadar herkes bu programları yüklemek durumundadır. Peki nedir bu programlar? Sırasıyla yüklemeniz gerekenler programlar şunlar.
1- Google Chrome: Bu internete girmek için kullandığımız hızlı bir tarayıcı aslında. Opera, Mozilla Firefox, Microsoft Edge, Explorer gibi farklı tarayıcılar (browser) bulunsa da günümüzde en popüler tarayıcı Google Chrome‘dur. Programı hemen buradaki bağlantıyı (tıkla) takip ederek Google Chrome‘u resmi sitesinden indirebilirsiniz.
2- WinRar: Sıkıştırılmış dosyaları açmak için kullandığımız bir program. Şu ana kadar bu programı kullanmayan bilgisayar görmedim. Bir dosyayı başkasına göndermenin en pratik yolu elbette .RAR ve .ZIP gibi uzantılarla sıkıştırmak. WinRAR güçlü bir arşiv yöneticisidir. RAR ve ZIP dosyaları için tam destek sağlar. Ayrıca 7Z, ACE, ARJ, BZ2, CAB, GZ, ISO, JAR, LZH, TAR, UUE, Z arşivlerinden dosya çıkartılmasını destekler. Programı hemen buradaki bağlantıyı (tıkla) takip ederek WinRar resmi sitesinden indirebilirsiniz.
3- Adobe Reader: Yeni adıyla Adobe Acrobat Reader DC programı .PDF dosyalarını açmak için kullandığımız resmi bir program. Bilgisayarınızda .pdf dosyaları varsa genel olarak Adobe Reader kullanarak açıp okuyoruz. Programı hemen buradaki bağlantıyı (tıkla) takip ederek Gezginler.com sitesinden indirebilirsiniz.
4- VLC Player: İndirmiş olduğunuz bir çok uzantıdaki video, film veya dizileri izleyeceksiniz o zaman bir video oynatıcıya ihtiyacınız. Normalde format sonrasında bir video oynatıcı (bknz: Windows Media Player) standart olarak yüklü bir şekilde geliyor ancak bizlere daha net ve kaliteli bir görüntü sağlayan program ise en popüler video oynatıcı programı olan VLC Player programı. Programı hemen buradaki bağlantıyı (tıkla) takip ederek VLC Player resmi sitesinden indirebilirsiniz.
5- Antivirüs Programı: Bilgisayarı zararlı yazılımlara karşı korumak için bilgisayarınızda muhakkak bir antivirüs programı bulunması gerekiyor. Yine standart olarak tüm Windows işletim sistemine sahip bilgisayarlarda format sonrasında bir antivirüs yazılımı (bknz: Windows Defender Güvenlik Duvarı) yüklü bir şekilde geliyor ancak her zaman ek bir güvenlik duvarı yani antivirüs programı bilgisayarınızı sağlıklı bir şekilde kullanmanız için oldukça gerekli. Piyasada birçok ücretsiz antivirüs yazılımı bulunuyor. Örneğin e n popüler yazılımları Kaspersky, Bitdefender Antivirus, AVG, Avira, Panda, Malwarebytes Anti-Malware vs. gibi sayabiliriz. Benim burada format sonrasında yüklemenizi tavsiye edeceğim yazılım Avast Antivirüs olacaktır. Uzun zamandır ücretli ve ücretsiz versiyonları kullandığım ve beğendiğim antivirus program Avast Antivirüs yazılımının ücretsiz versiyonunu uzun yıllar gönül rahatlığı ile kullanabilirsiniz. Antivirüs programını hemen buradaki bağlantıyı (tıkla) takip ederek Avast resmi sitesinden indirebilirsiniz.
6- Realtek HD Audio Driver: Bu program bir audio driver. Yani temel ses bir sürücüsü. Ses sürücüsü olmayan bir bilgisayarda kaliteli bir iletişim kurmak, ses alıp vermek mümkün değil. Örneğin; sesi kaliteli dinleyemezsiniz, mikrofonunuz varsa karşı tarafa sesi daha az ve kalitesiz gönderirsiniz. Bazı durumlarda hiç ses alamayabilirsiniz. Kısaca en gerekli temel sürücülerden bir tanesi. Kendi resmi sitesinden ücretsiz indirebilirsiniz. Ancak çok uzun sürdüğünden hızlı bir şekilde indirmek için hemen buradaki bağlantıyı (tıkla) takip ederek Gezginler.com sitesinden indirebilirsiniz.
7- Microsoft Office Programları: Word, Excel, Power Point, Access, One Note vs. gibi temel ofis programlarını bilgisayar yüklemek artık neredeyse zorunlu. Bu programlar olmadan ofis belgelerini açamazsınız. Bir bilgisayarda kesinlikle yüklü olması gereken paket programları oluşturuyor. Microsoft Office Programlarını tek paket halinde, son sürüm ve orijinal haliyle doğrudan hemen buradaki (tıkla) bağlantıyı kullanarak “Microsoft’un Resmî Sitesinden” indirebilirsiniz. Bağlantıyı tıkladığınızda otomatik olarak ofis programları tek dosya halinde inecektir. Tabi programların inmesi internet bağlantı hızınıza göre biraz zaman alabilir. Programı indirdikten sonra üzerini sağ tıklayıp “Birlikte Aç” sekmesinden “Windows Gezginini” seçerek açın ve açılan klasörde “Setup” dosyasını çift tıklayarak bilgisayarınıza kurun.
Format Sonrası Yapılması Gerekenler [Rehber]
1- Masaüstü Simgelerini Getirmek
– Yukarıdaki programları yükledikten sonra yapmanız gereken ilk işlem Masaüstü simgelerini getirmek. Bunun için masaüstünde fare ile sağ tıklayıp “Kişiselleştir” diyoruz.
– Açılan pencerede “Temalar” sekmesini seçiyoruz.
– Gelen sayfada “Masaüstü Simge Ayarları” yazan sekmeyi tıklıyoruz. Ardından Bilgisayar, Kullanıcı Dosyaları, Ağ gibi masaüstü simgelerinin solundaki kutucukları işaretleyip “Uygula” ve “Tamam” diyoruz. Böylece masaüstüne simgeler gelmiş oluyor.
2- Windows Update Yapmak
– Yukarıda masaüstü simgelerini getirdikten sonra yapmanız gereken ikinci işlem Windows Update yapmak. Eskiden donanım driverlarını yani sürücülerini tek tek arayarak internet sitelerini arayarak indirip kuruyorduk. Artık bunların hiçbirine gerek yok. Doğrudan Windows Update kullanarak neredeyse tüm sürücüleri kısa zamanda bilgisayarımıza yükleyebiliyoruz. Sürücüleri bilgisayarınıza yüklemeniz gerekiyor aksi halde bilgisayarınızı tam performansta kullanamazsınız. Hatta bazı donanımlar örneğin; bluetooth, wifi, usb bağlantı noktaları vs. çalışmayabilir. Bilgisayar bir çok parçadan meydana gelmiş aygıtlar yani donanımlardan oluşuyor. Örneğin, ekran kartı, wifi kart, klavyeler, anakart, ram vs. Bu donanımların tamamının çalışması veya tam performansta çalışması için üretici firmalar tarafından hazırlanmış olan sürücüleri (driver) yüklemeniz gerekiyor.
– Şimdi ilk olarak “Windows Update” işlemini yapmak için Başlat/Windows simgesini sağ tıklayıp “Ayarlara” gidiyoruz.
– Açılan pencereden “Güncelleştirme ve Güvenlik” sekmesine gidiyoruz.
– Gelen sayfada “Güncelleştirmeleri Denetle” diyerek bilgisayarımızın gerekli sürücüleri yüklemesini sağlıyoruz. Bu aşamada bilgisayarımızı bir kaç kez yeniden başlatmamız istenebilir.
– “Windows Update” işleminden “Güncelleştirmeleri Denetle” uyarısı gidene kadar yüklemeleri yapmamız gerekiyor. Tüm sürücüler yüklendiğinde “Güncelsiniz” uyarısı belirecektir.
3- Sürücüleri Manuel Yüklemek
Arkadaşlar burası önemli bir detay. Normalde üstte ikinci aşamadaki işlemlerimiz yeterli. Ancak bazı bilgisayarlarda sürücüler tamamen yüklenmemiş olabilir. Özellikle eski nesil bilgisayarlarda sürücülerin tamamı yüklenmiyor. Bu durumda yapmanız gereken laptop kullanıyorsanız laptop üreticisinin resmi sitesinden masaüstü pc kullanıyorsanız anakartının resmi sitesinden driverları bulup yüklemeniz gerekiyor. Tabi donanımlar vs. çok eski ise hiç bulamayabilirsiniz. Hatta firma tarihe bile karışmış olabilir. Bu durumda “Driver Booster” gibi bazı yardımcı sürücü yükleme programları kullanmanız gerekecek. Bu programı başarılı bulduğumdan öneriyorum. Bunun gibi bir çok program bulunuyor. İşinize yarayacak kısmı tamamen ücretsiz olan Driver Booster temelde sürücü yükleme programı. Program bilgisayarımızın güncel olmayan veya yüklenmemiş en temel driverlarını (sürücülerini) günceller. Eğer driverları yüklemez veya güncelleme yapmazsanız bilgisayarınızdan maksimum performans alamazsınız. Bu programı bilgisayarınıza yükleyip driverları yükledikten sonra denetim masasından kaldırmanızı tavsiye ediyorum. Yükleme işlemlerinden sonra bu programın bilgisayarımızda durmasına gerek yok. Programı hemen buradaki bağlantıyı (tıkla) takip ederek Driver Booster resmi sitesinden indirin.
4- Windows 10 ve Office Programlarının Etkinleştirilmesi
Bu konu olabildiğince önemli. Çünkü Windows 10’u ve Ofis Programlarını etkinleştirmeden tüm özellikleri ile kullanamıyorsunuz. Tabi yine normal bir şekilde bilgisayarınızı kullanmaya devam edebilirsiniz. Ancak etkinleştirilmemiş bir Windows 10’u ve Ofis Programları size bilgisayarı kullanırken rahatsız edecektir.
Şimdi ilk olarak “Windows 10” etkinleştirme işleminden bahsedeyim. İlk olarak ” Başlat/Windows” simgesini sağ tıklayıp “Ayarlar” ardından ve “Güncelleştirme ve Güvenlik” sekmesine gidiyoruz. Burada sol taraftaki “Etkinleştirme” kısmına tıklıyoruz. Eğer karşımıza aşağıdaki gibi “Windows dijital bir lisans ile etkinleştirildi” uyarısı varsa sizi tebrik ediyorum. Bilgisayarınız Windows‘u orjinal haliyle kullanıyor. Artık sınırsız, süresiz bir şekilde kullanmaya devam edebilirsiniz.
Fakat aşağıdaki gibi “Windows etkinleştirilmedi” uyarısı varsa bilgisayarınızı etkinleştirmeniz gerecek. Burada karşımıza iki seçenek çıkıyor. Ya 25-50 TL verip orijinal lisans anahtarı (ürün anahtarı) ile kullanmak ki ben bunu tavsiye ediyorum. Veya bütçeniz yoksa aşağıdaki linkte verdiğim bağlantıdaki programı kullanarak Windows 10’u etkinleştirmek. İşlem tamamen size kalmış.
Windows: https://bit.ly/3lO3Hsv | WinRar Şifresi (123456)
İkinci durum ise “Ofis Programları” etkinleştirme işleminden bahsedeyim. İlk olarak bir “Word veya Excel“ belgesini açın. Sol üst kısımdan “Dosya” ardından “Hesap” kısmına tıklayın. Eğer karşınızda aşağıdaki gibi “Ürün etkinleştirildi” uyarı varsa sizi ikinci kez tebrik ediyorum. Bilgisayarınız Microsoft Ofis Programlarını orjinal haliyle kullanıyor. Artık sınırsız, süresiz bir şekilde kullanmaya devam edebilirsiniz.
Fakat aşağıdaki gibi “Ürün etkinleştirilmedi” uyarısı varsa Microsoft Ofis Programlarını etkinleştirmeniz gerecek. Burada karşımıza iki seçenek çıkıyor. Ya 25-50 TL verip orijinal lisans anahtarı (ürün anahtarı) ile kullanmak ki ben aynı şekilde bu yöntemi tavsiye ediyorum. Veya bütçeniz yoksa aşağıdaki linkte verdiğim bağlantıdaki programı kullanarak Microsoft Ofis Programlarını etkinleştirmek. Bu işlemde tamamen size kalmış.
Microsoft Office: https://bit.ly/3wMKDzS | WinRar Şifresi (123456)
Microsoft Office: https://bit.ly/3n7I5Ga | WinRar Şifresi (123456) – Alternatif Link
5- Fotoğraf Görüntüleyici Etkinleştirme
Windows 10 üzerine herhangi bir fotoğraf/resmi açmak istediğinizde Windows’un önceden tanımlamış olduğu uygulama kullanılarak açılır. Bizim Windows 7’de alıştığımız ve daha kullanışlı olan “Windows Fotoğraf Görüntüleyicisi” ile açmak için öncelikle birkaç ayar yapmanız gerekiyor. Burada (tıkla) bulunan linkten kayıt defteri dosyasını indirin. Üzerine sağ klikleyip arşivden çıkartın. Ardından fare ile üzerinde çift klikleyip çalıştırın. “Bu uygulamanın cihazınızda değişiklik yapmasına izin vermek istiyor musunuz?” sorusuna “EVET” diyelim. Açılan panelde sorulan “Devam etmek istiyor musunuz?” sorusuna tekrar “EVET” diyoruz.

6- Varsayılan Ayarların Değiştirilmesi
Programları ve tüm işlemleri yaptıktan sonra varsayılan ayarların değiştirilmesi sizin için daha pratik bir kullanım olanağı sağlayacaktır. Bu işlem için yapmanız gerekenleri aşağıda listeledim.
– Başlat/Windows simgesini sağ tıklayıp “Ayarlara” gidiyoruz.
– Açılan pencereden “Uygulamalar” sekmesine gidiyoruz.
– Açılan pencereden “Uygulamalar” sekmesine gidiyoruz. 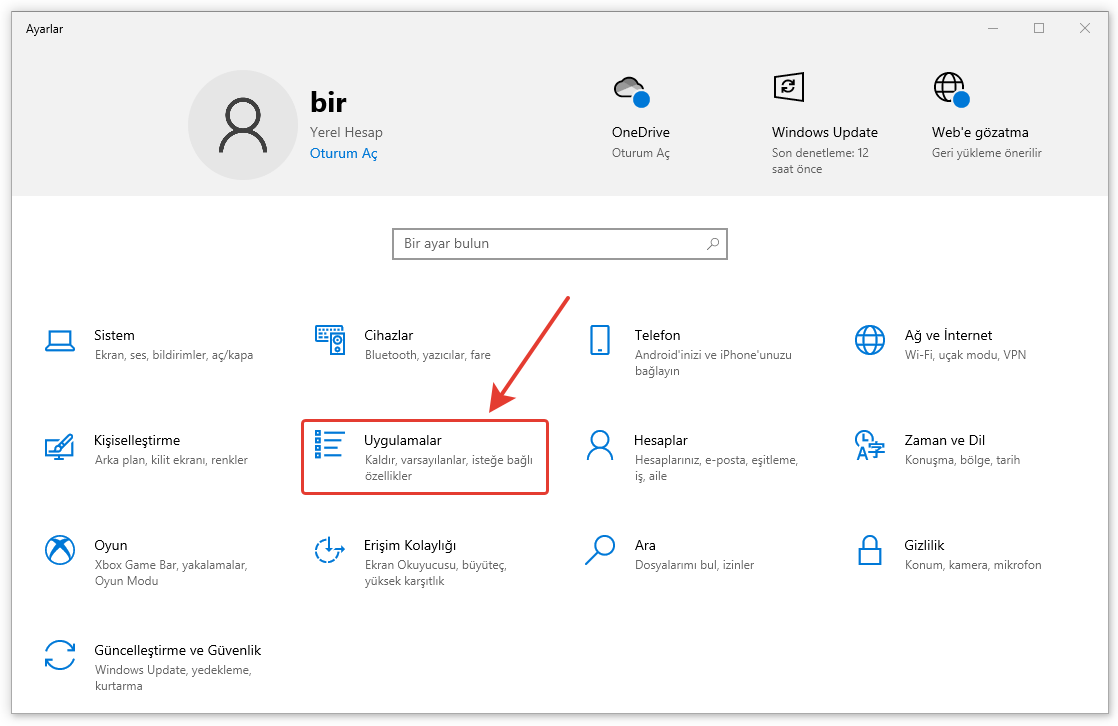
– Gelen pencereden “Varsayılan Uygulamalar” sekmesini tıkladıktan sonra aşağıdaki gibi değişikleri yapıyoruz. Örneğin; E-posta‘nın altındaki Microsoft Edge‘yi tıkladığımızda Google Chrome‘u seçiyoruz ve “Yinede Değiştir” diyoruz. Bu işlemleri tüm yüklediğimiz uygulamalar için yapıyoruz.
7- Windows 10 Etkinlik Geçmişi Kapatma
Time Line “Windows 10 Pro 1803” sürümü ile karşılaşmış olduğumuz bir özellik. Bu özellik bilgisayar üzerinde yaptığımız işlemleri kayıt altına alan bir çeşit bilgisayar geçmiş sekmesi. Etkinlik geçmişi; kullandığınız uygulamalar ve hizmetler, açtığınız dosyalar, gezindiğiniz web siteleri gibi, cihazınızda yaptığınız işlemleri takip eder. Bir başkası bilgisayarınızı kullandığında hızlı bir şekilde yaptığınız işlemleri görebilir. Bunu kapatmak için aşağıdaki işlemleri yapmanız yeterli. Unutmayın, etkinlik geçmişiniz, bilgisayarınızda yerel olarak depolanır.
Ayarlar | Gizlilik | Etkinlik Geçmişi sayfasına geldiğiniz aşağıdaki gibi yapmanız yeterli.
İşlemlerimiz bu kadar; format sonrası yapılması gerekenleri anlatamaya çalıştık. Umarız faydalı olmuştur.


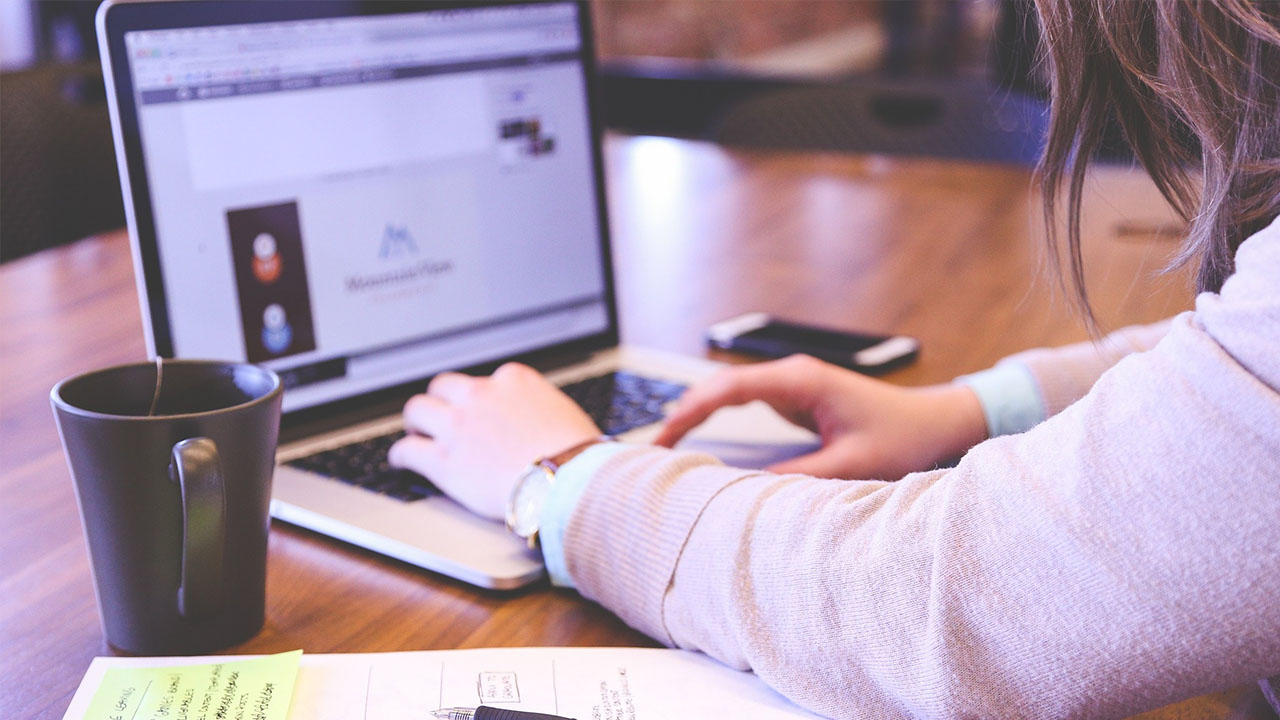

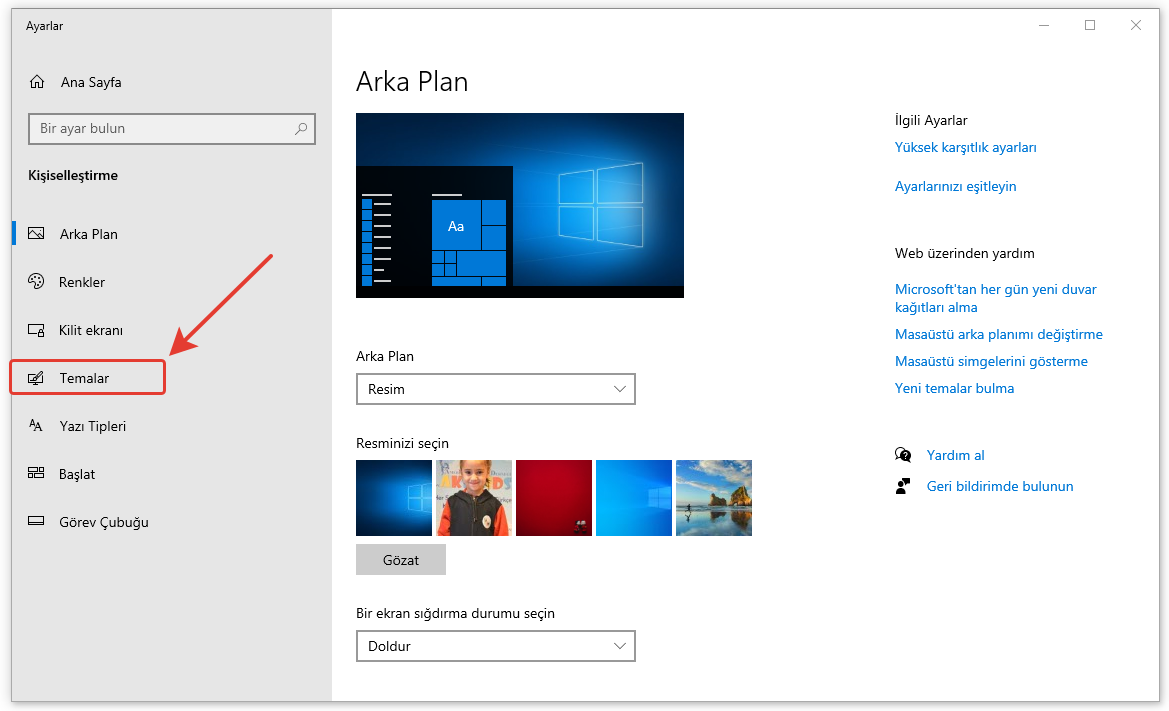
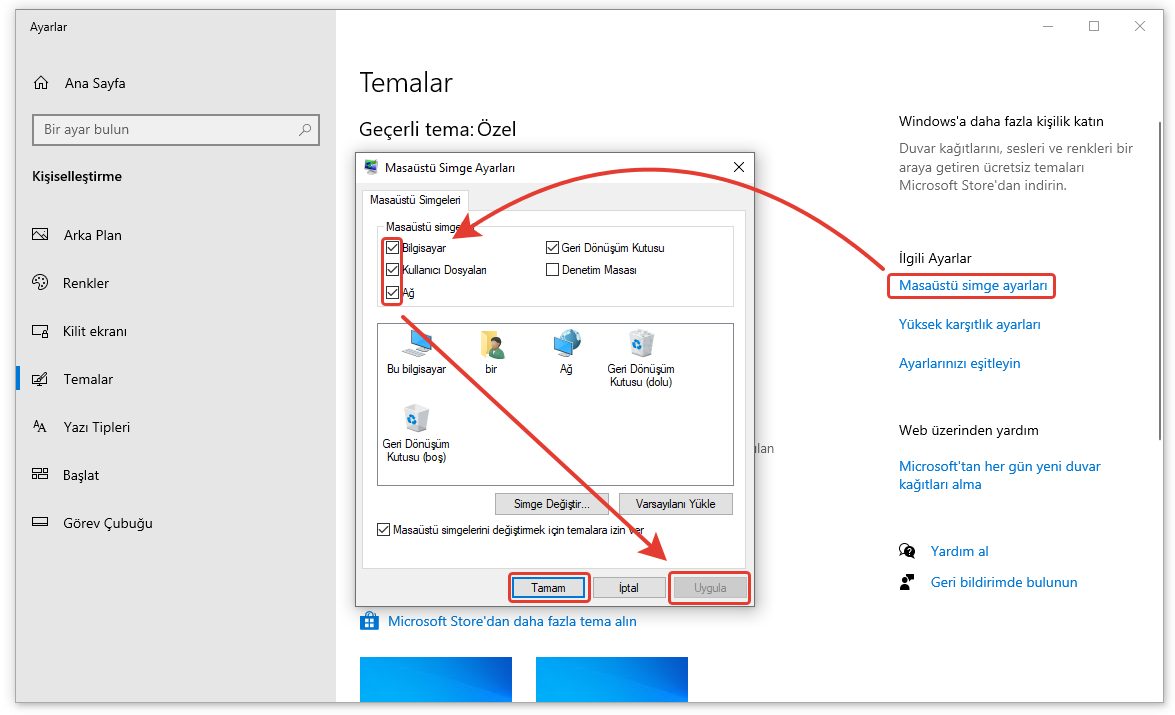

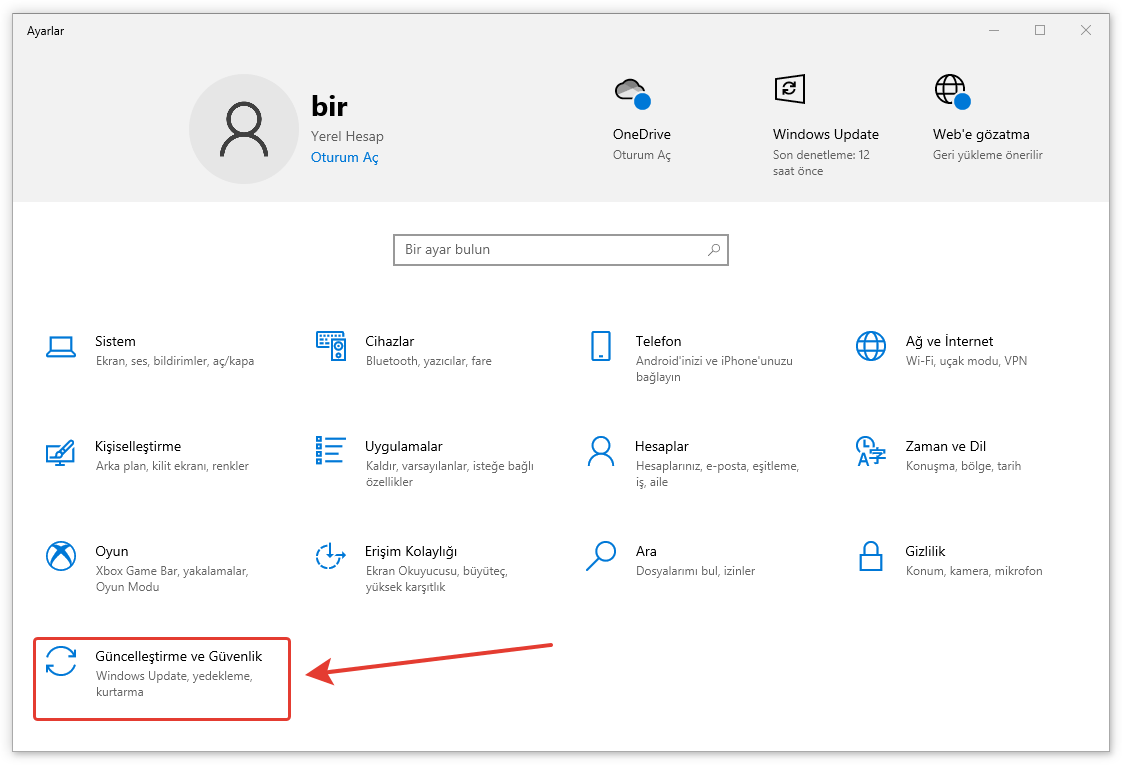
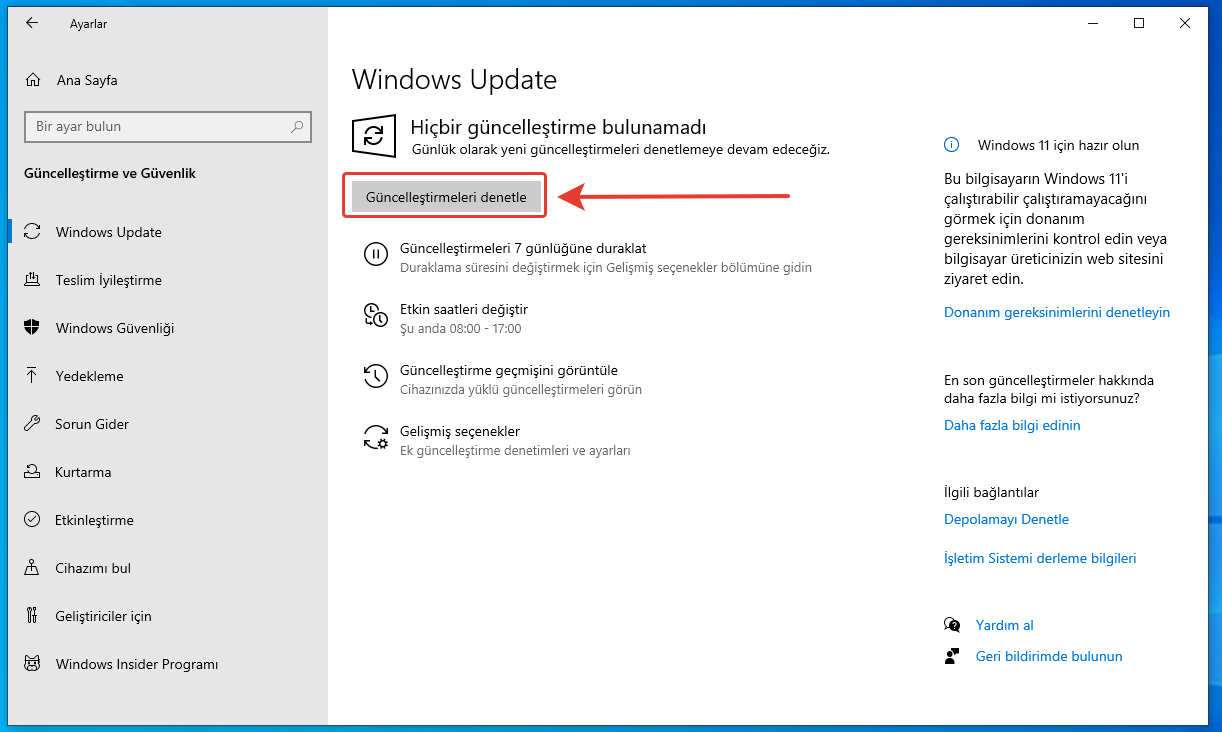
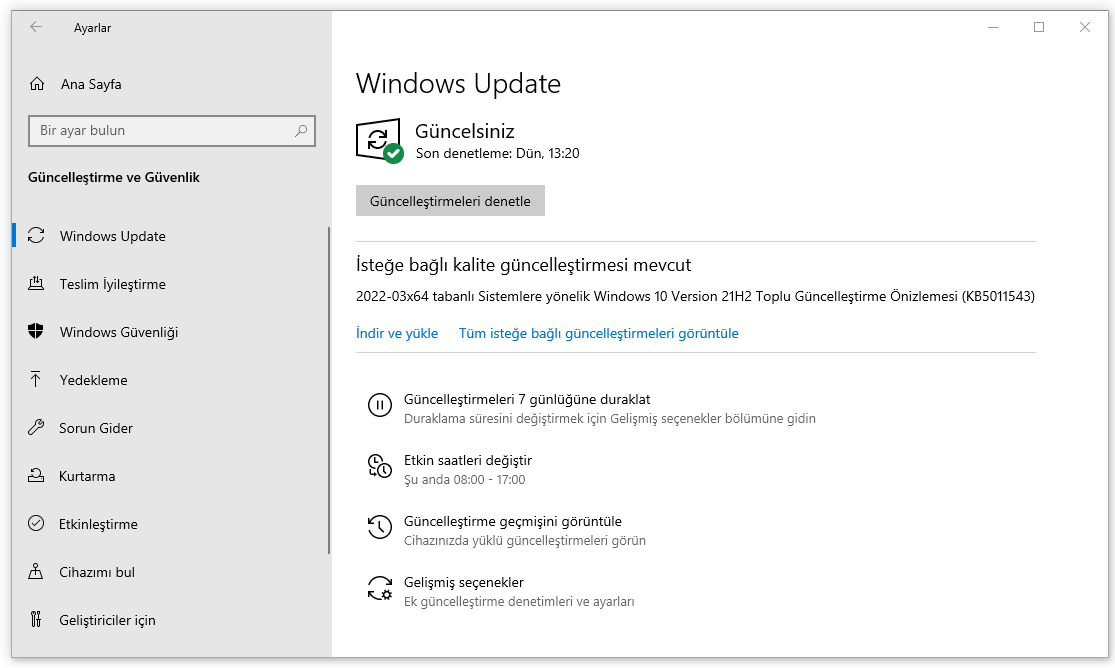
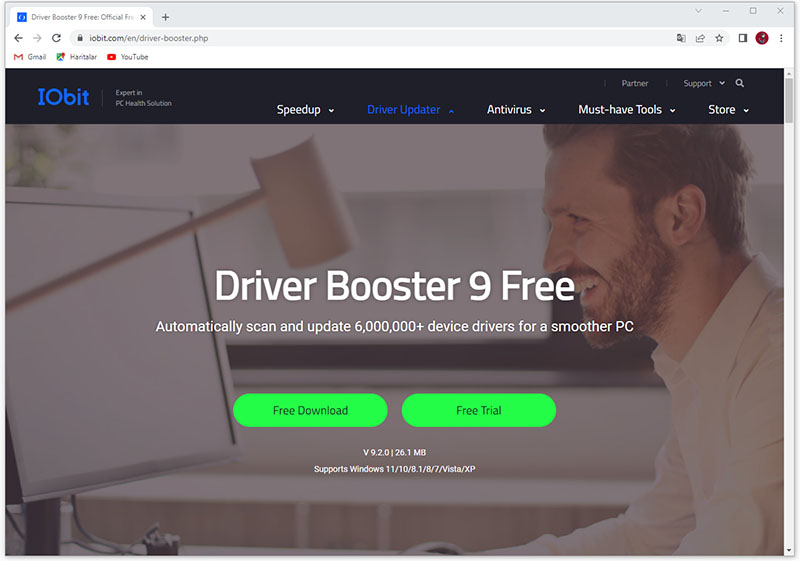
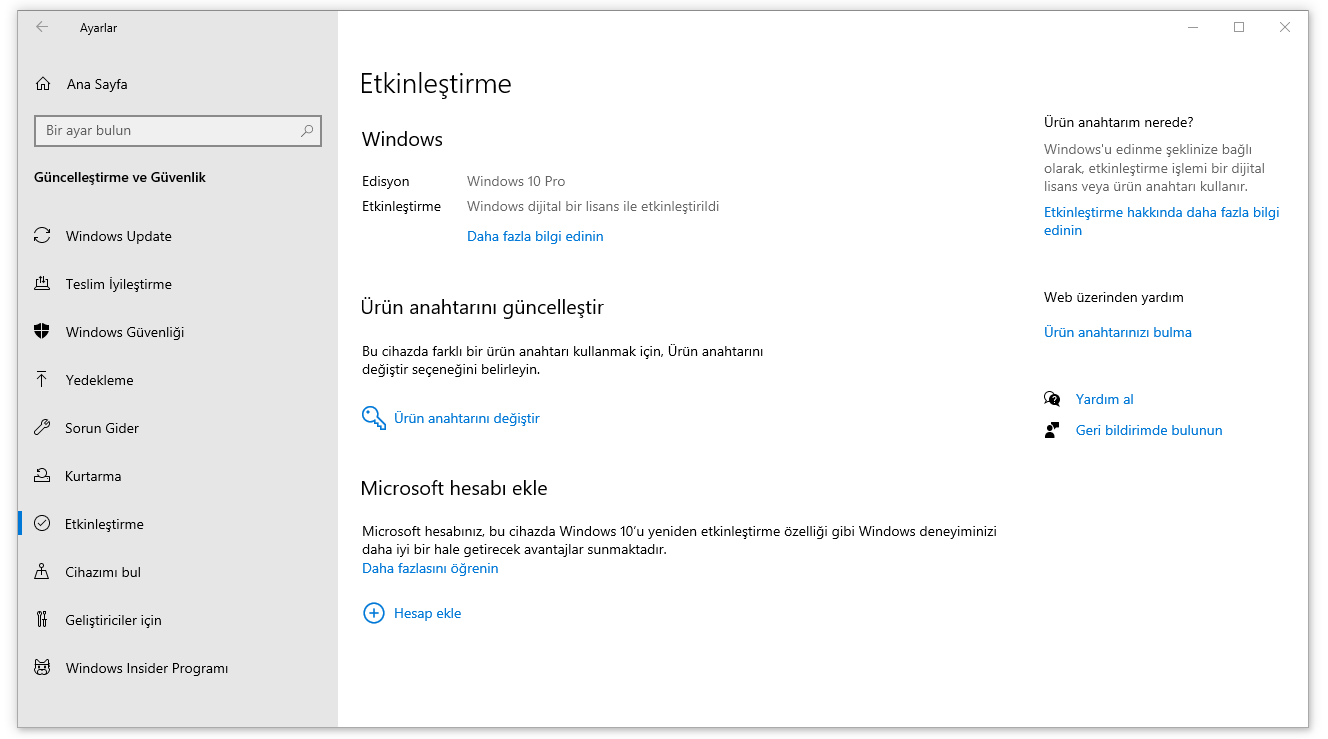
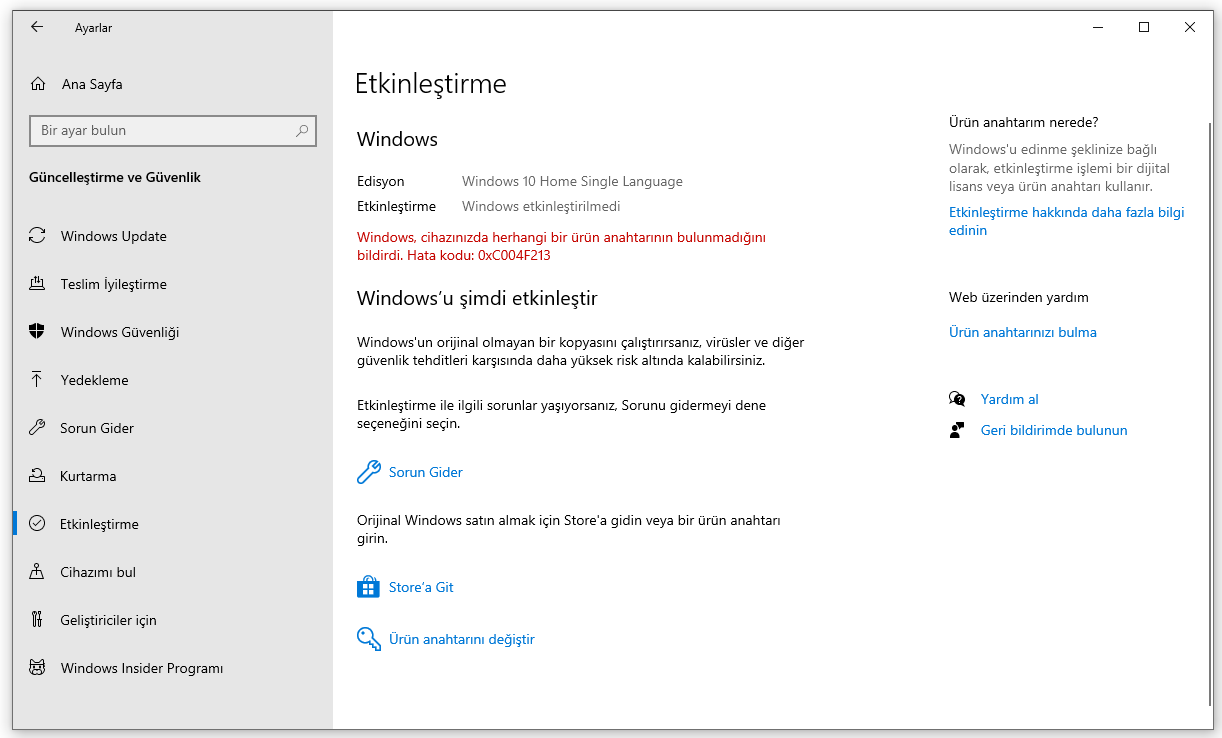
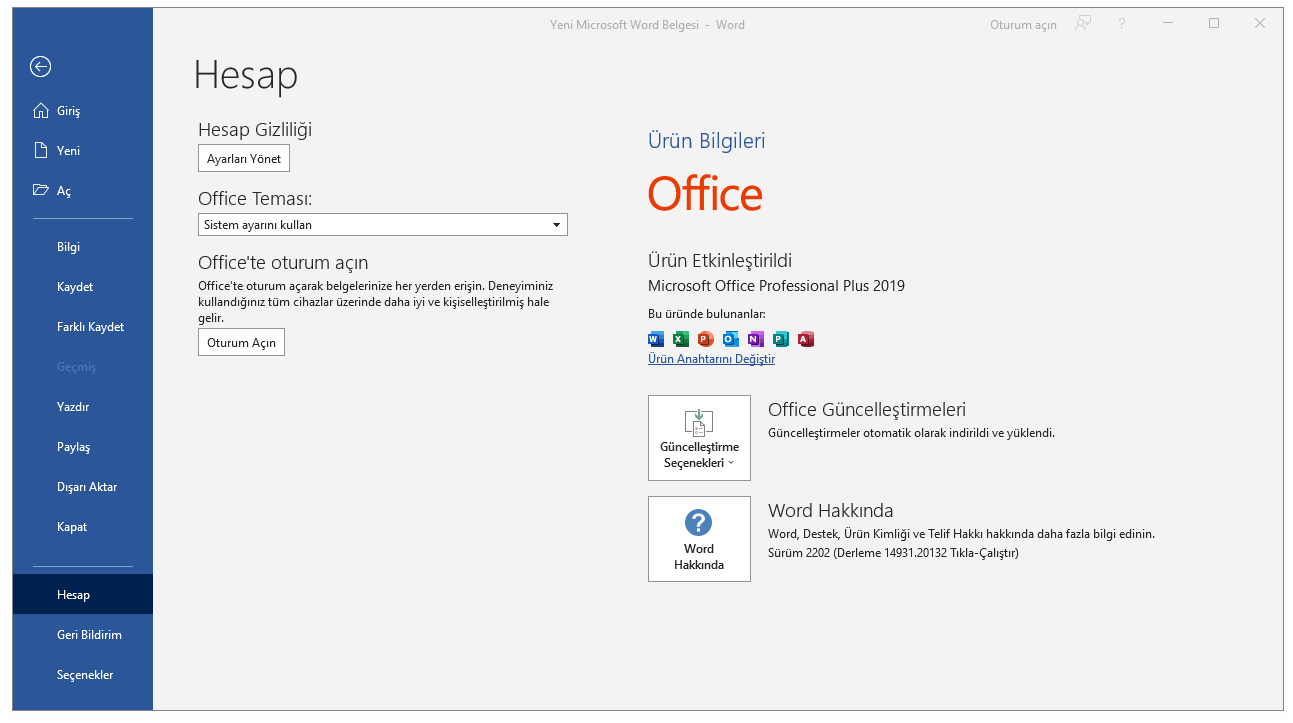

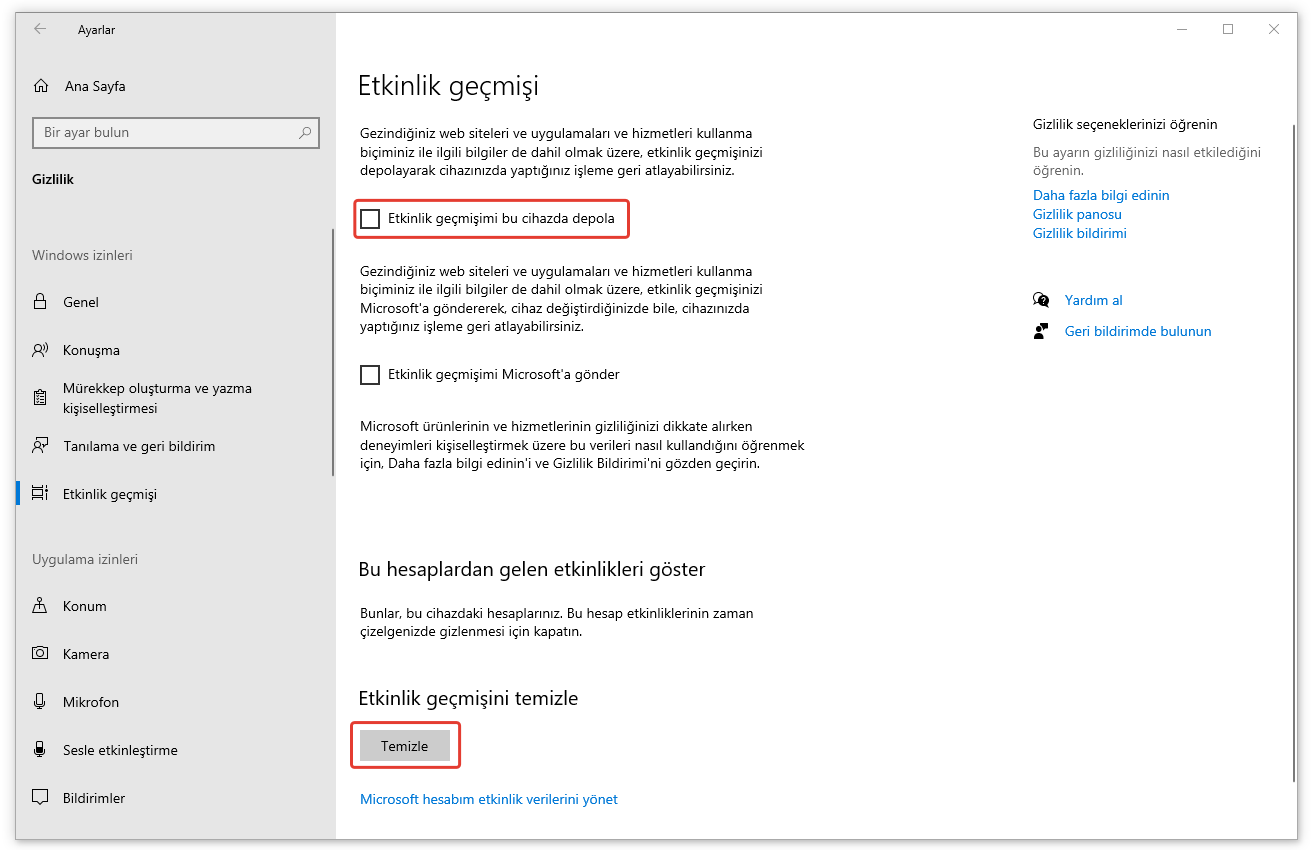







Aynr
15 Ağustos 2022 at 08:55
Virüs programı hariç diğer programları yüklemek şart mı?
ercan
29 Kasım 2022 at 20:20
teşekkürler… youtube da office 2022 yi de video çekip aktifleştirmeyi anlatırsanız rica ederiz çok iyi olur hiç kimse 2022 yi anlatan selamlar
Ahmet hakan
2 Aralık 2022 at 04:16
elinize sağlık hocam.
Fikri Odabaşı
10 Mart 2023 at 11:55
gizlilik ayarlarından arka planda çalışanları kapatmak ve orada ki sms mms rehber vs gibi kısımlarıda kapatmak performan açısından önemlidir.