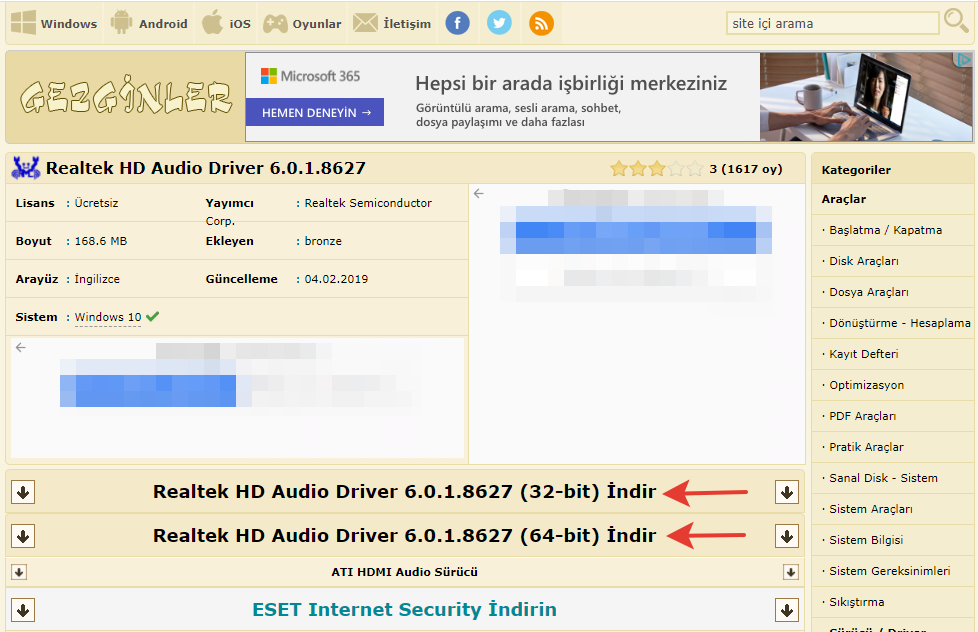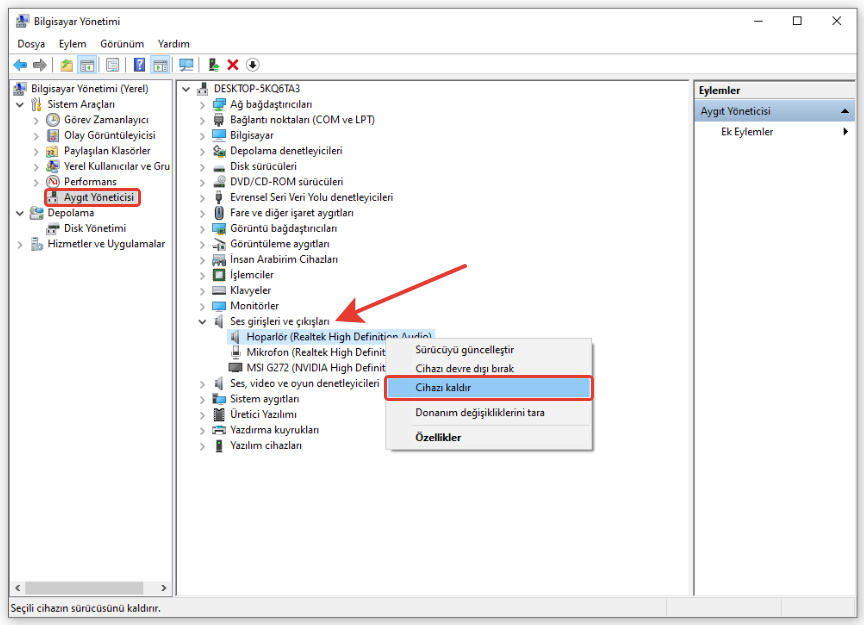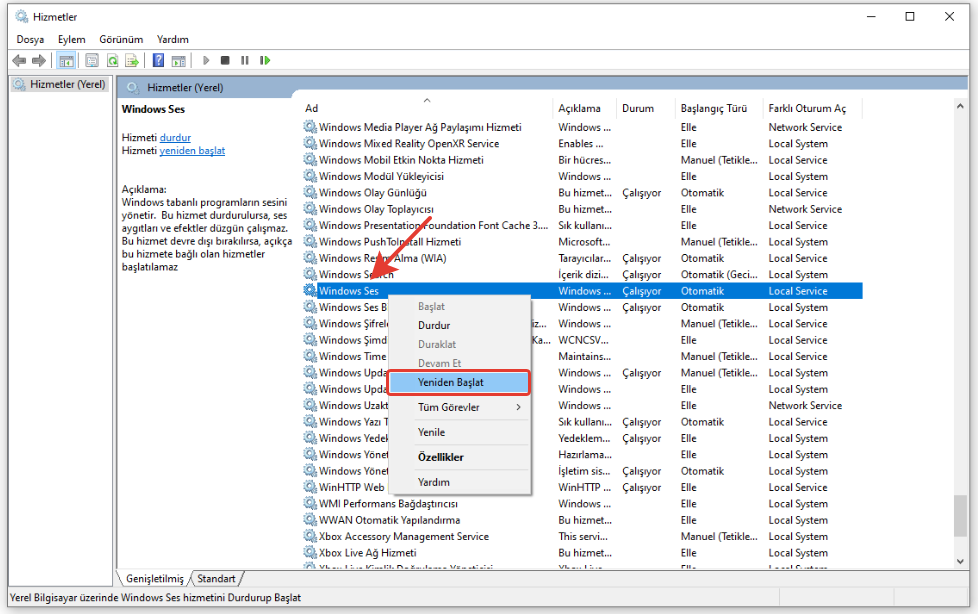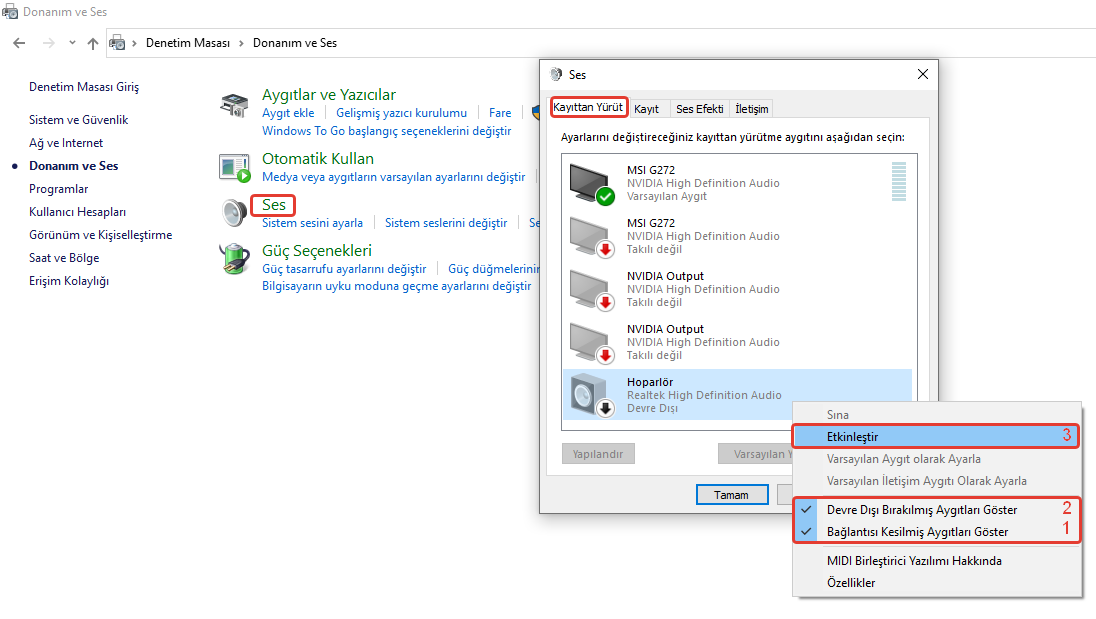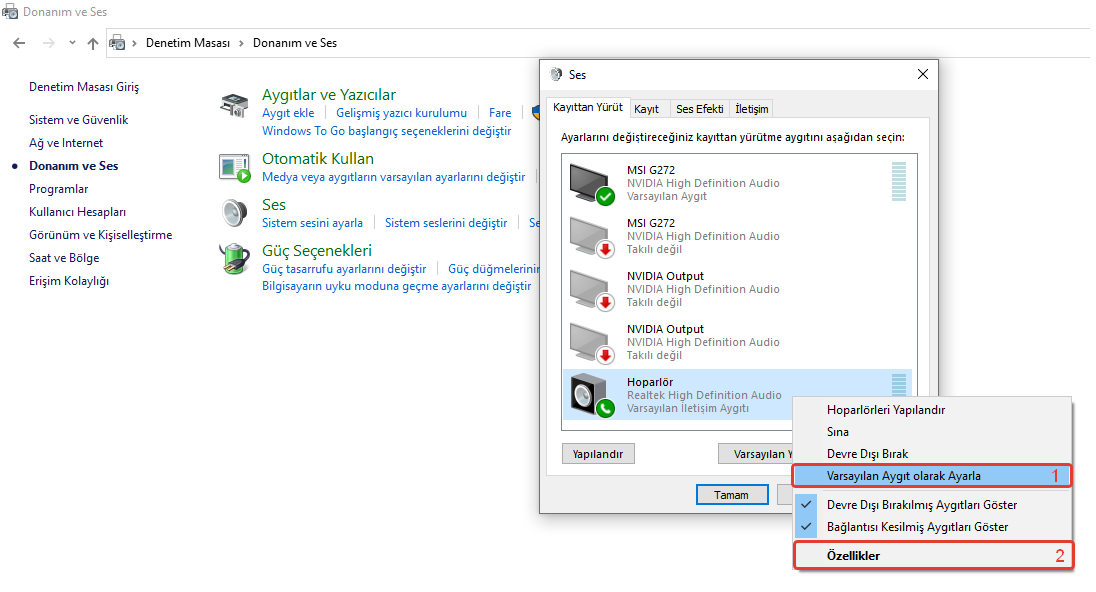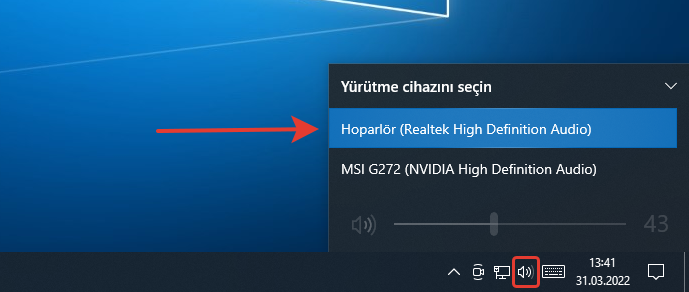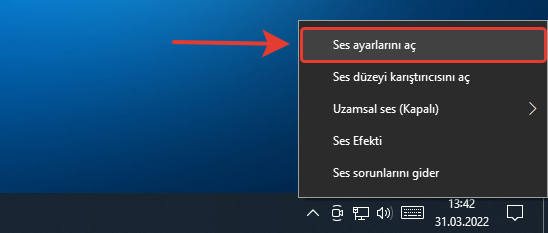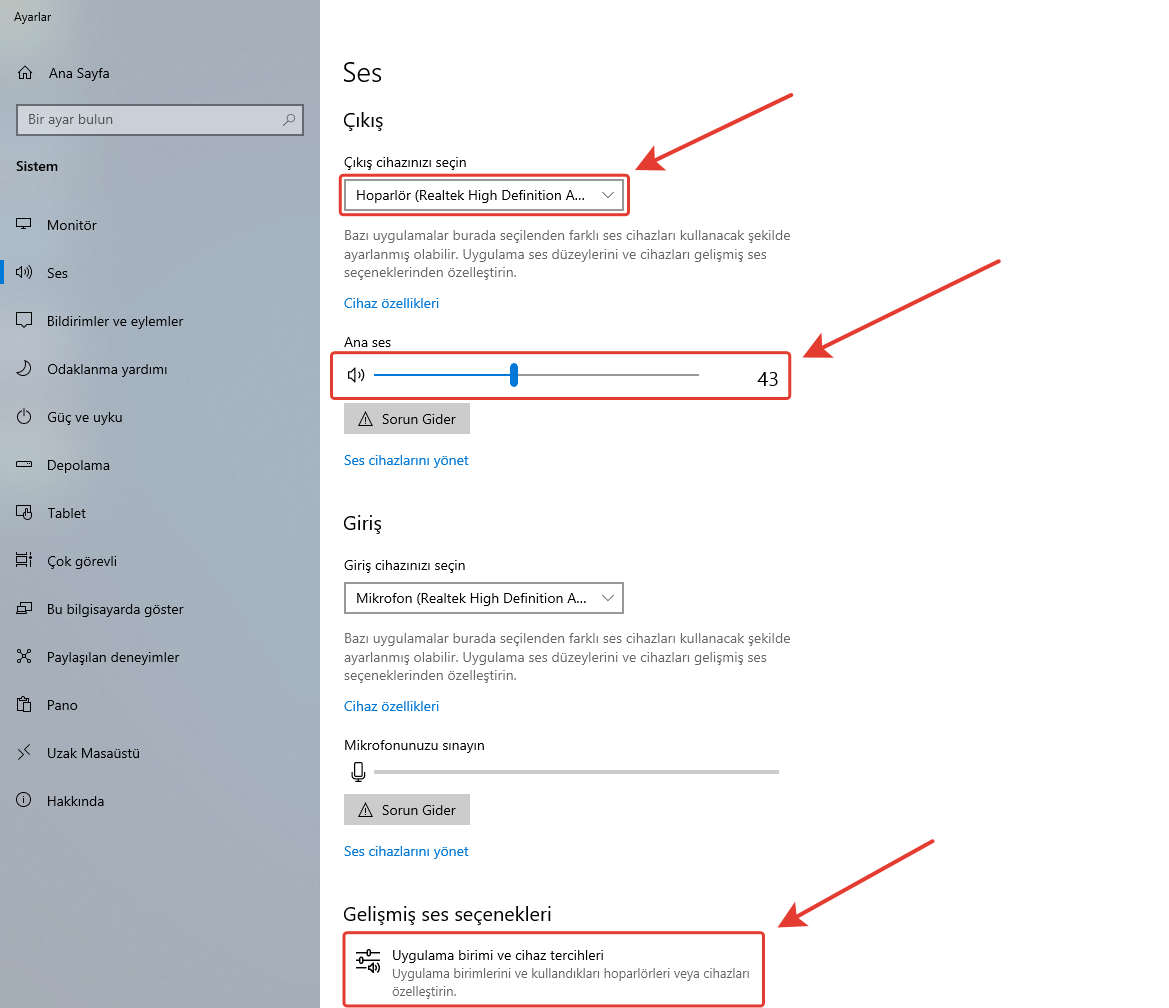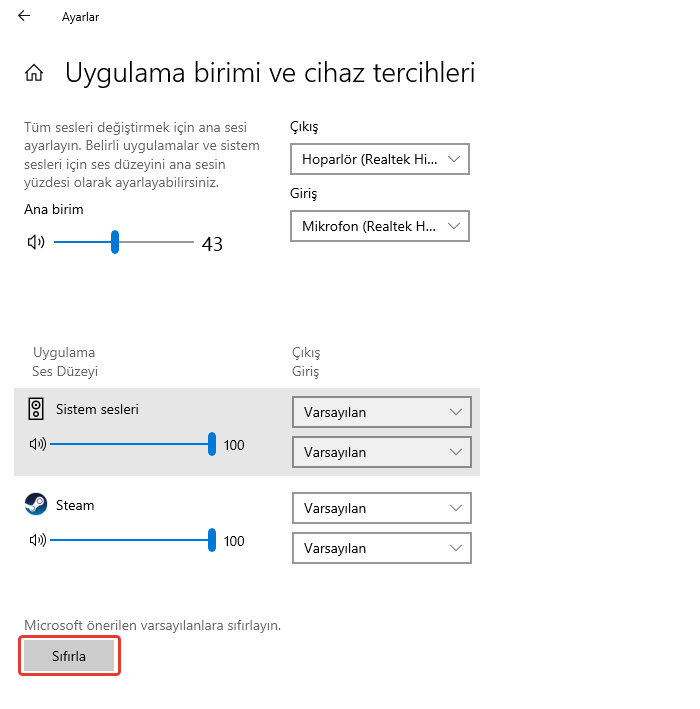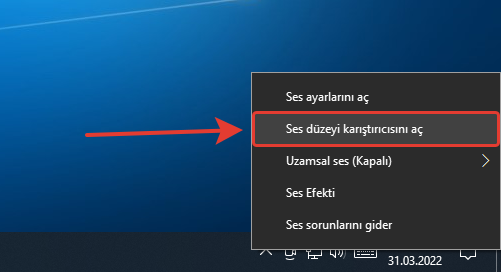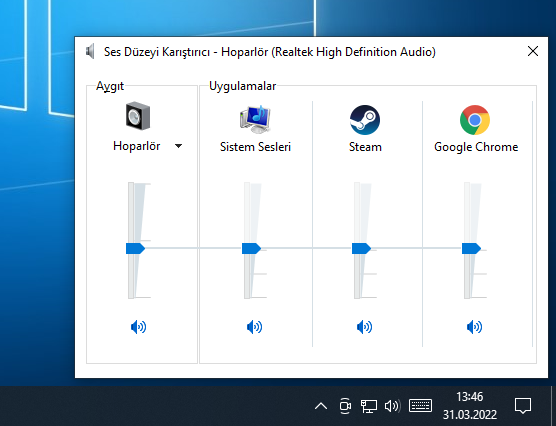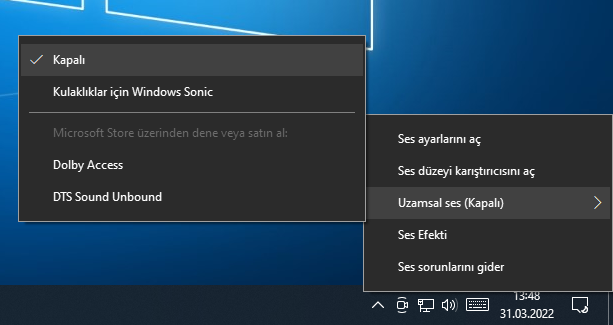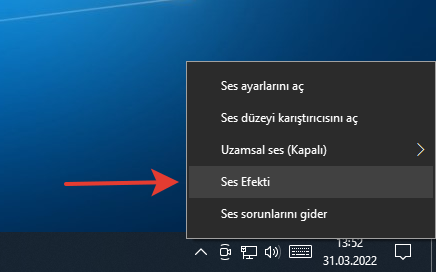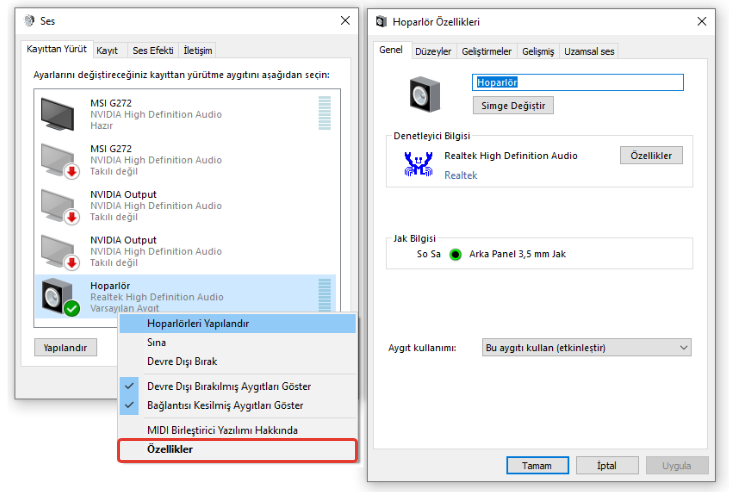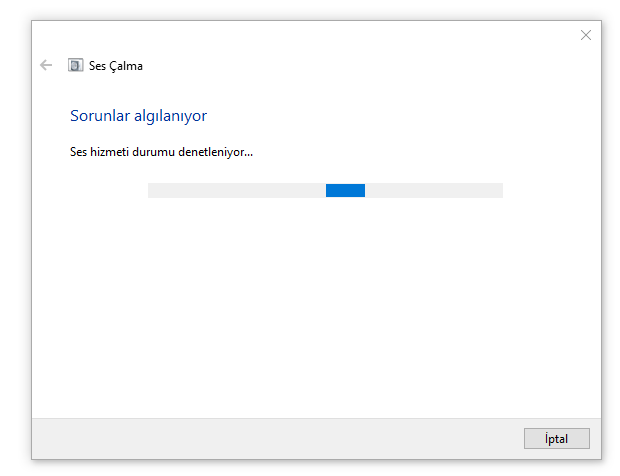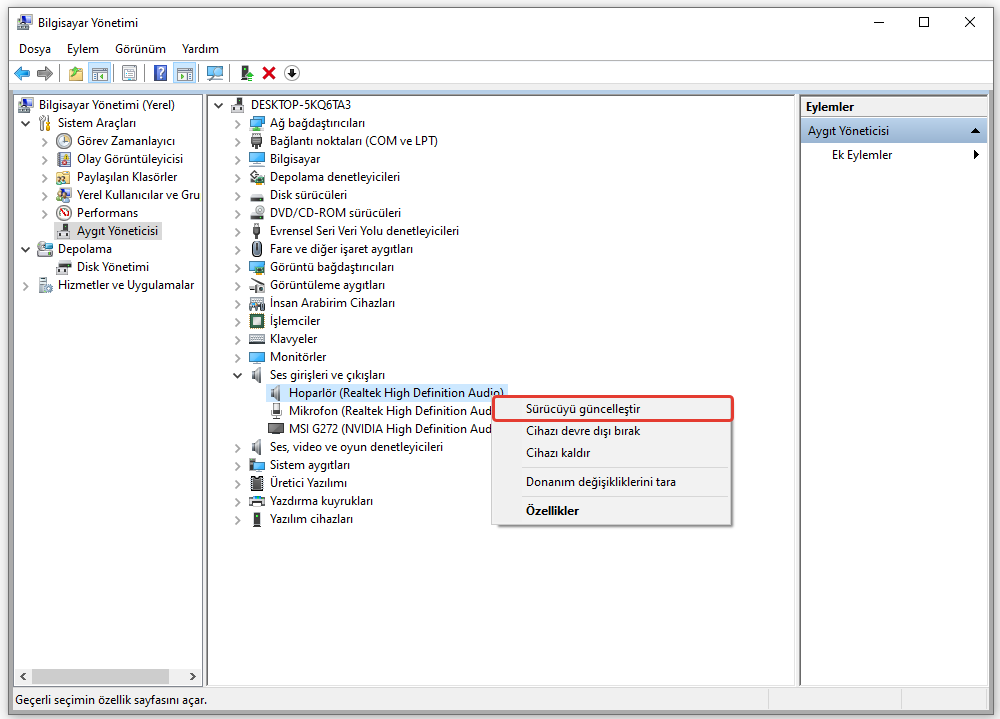Merhaba Arkadaşlar. Bu yazımızda sizlere basit bir şekilde bilgisayarın sesi çıkmıyor, bilgisayardan ses gelmiyor, bilgisayarın sesi az çıkıyor gibi sorunlara cevap vermeye çalışacağım. Bu işlemlerimiz Windows 7, Windows 8, Windows 10 ve Windows 11 işletim sistemine sahip bilgisayarlar için çözüm yolu olacağını umuyorum. Bu konuda yaşadığınız sorunları veya çözümleri yorum kısmına yazarsanız kısa zamanda cevap vermeye çalışacağım.
Öncelikle bilgisayarınızın masaüstü veya laptop olmasının çok bir önemi yok. Genel olarak ses sorunlarının nedeni birkaç sorundan kaynakladığını için hızlı bir şekilde sorunu çözebilirsiniz. Ayrıca donanım arızası yani hoparlörden, kulaklıktan vs. kaynaklanan mekanik bir arızanın varlığı çoğu zaman en son düşünülecek problem olacağını belirtelim. Bir ses sistemi basit bir yapıya sahip olduğu için kolay kolay bozulan bir donanım olmayacağını rahatlıkla söyleyebiliriz.
Şimdi hazırsanız bilgisayarınızdan ses gelmiyorsa bunu nasıl çözebileceğinizi adım adım anlatalım. Ayrıca bir adımda size uygun seçenekler yoksa bir sonraki adıma geçebilirsiniz. Anlatacağım tüm adımlar -genel olarak- birbirinden farklı yol ve yöntemlerdir.
1- İlk yöntemimizde tüm bilgisayarlarda “Realtek HD Audio Driver” yani “Ses Sürücüsünün” yüklü olması gerekiyor. Bazı durumlarda otomatik, bazı durumlarda Windows Update ile yükleniyor. Ancak çoğu bilgisayar kullanıcısı bu sürücüyü yüklemediği için ses sorunu yaşıyor diyebilirim. İlk olarak bu sürücüyü hemen buradan (tıkla) indirip ardından bilgisayarınıza kurun. Bu evrensel bir sürücüdür ve tüm işletim sistemlerine uyum sağlar. Yükleme işlemi bittiğine bilgisayarınızı yeniden başlatacaktır. Yeniden başlatma sonrasında ses normale dönecektir. Not: Bilgisayarınızın kaç BİT (32 veya 64 BİT) olduğunu bilmiyorsanız burayı (tıkla) tıklayarak öğrenebilirsiniz.
2- İkinci yöntemimizde Windows ve R tuşlarına basıp gelen “Çalıştır” penceresine “compmgmt.msc” yazıp “Enter” yapıyoruz. Karşımıza “Bilgisayar Yönetimi” penceresi gelecektir. Burada “Ses Giriş Çıkışları” yazan yerin altında bulunan tüm ses aygıtlarının üzerini sağ tıklayıp “Cihazı Kaldır” diyoruz. Ardından bilgisayarımızı yeniden başlatıyoruz. Bu işlemimiz var olan ses aygıtlarınızın yeniden yüklenerek çalışmasına neden olacaktır.
3- Bu yöntemimizde Windows ve R tuşlarına basıp gelen “Çalıştır” penceresine “services.msc” yazıp “Enter” yapıyoruz. Karşımıza “Hizmetler” penceresi gelecektir. Burada “Windows Ses” yazan yerin üzerini sağ tıklayıp “Yeniden Başlat” diyoruz. Bu kapalı durumdaki ses aygıtınızın çalışmasına neden olacaktır. Bazı bilgisayarlar için yeniden başlatma gerekebilir.
4- Burada ise sırasıyla Denetim Masası – Donanım ve Ses kısmına gelerek “Ses” seçeneğini tıklıyoruz. Karşımıza gelen pencerede ilk olarak sağ tıklayarak sırasıyla “Bağlantısı Kesilmiş Aygıtları Göster” ve “Devre Dışı Bırakılmış Aygıtları Göster” seçeneklerinin solundaki “kutucuğu” seçili hale getiriyoruz. Ardından “Hoparlör” yazan yerin üzerini sağ tıklayıp “Etkinleştiriyoruz” bu işlemden sonra ses aygıtımızı kontrol ediyoruz.
5- Tekrar sırasıyla Denetim Masası – Donanım ve Ses kısmına gelerek “Ses” seçeneğini tıklıyoruz. Karşımıza gelen pencerede “Hoparlör” yazan yerin Hoparlör” yazan yerin üzerini sağ tıklayıp “Varsayılan Aygıt Olarak Ayarla” diyoruz. Bu işlemden sonra “Hoparlör” yeşil check işareti ile işaretlenmiş olacaktır.
Ardından Hoparlör” yazan yerin üzerini sağ tıklayıp “Özellikler” diyoruz. Gelen pencerede “Gelişmiş” sekmesine giderek “Varsayılan Ayarlara Geri Yükle” diyerek “Sına” butonuna tıklıyoruz. Bu durumda hoparlörlerden ses gelmesi gerekecektir. İşlem doğru ise “Uygula” ve “Tamam” diyerek çıkıyoruz.
6- Arkadaşlar öncelikle bilgisayarınızdan doğru ses kaynağını seçtiğinize emin olun! Eğer bilgisayarınızda aşağıdaki görseldeki gibi bir ses simgesi varsa üzerini tıklayarak doğru ses kaynağını seçtiğinize emin olun. Mesela benim bilgisayarımda bir kulaklık, ses sistemi ve monitörün dahili bir hoparlörü bulunuyor. Ben eğer ses simgesini tıkladığımda çalışmayan veya devre dışı kalmış bir ses aygıtını seçersem haliyle istediğim kadar ses ayarları ile oynayayım ses çıkmayacaktır. Bu nedenle ses simgesini üzerini tıkladıktan sonra karşımıza gelen seçeneklerden doğru ses aygıtını seçmek durumundayız.
7- Yine benzer bir şekilde üstteki ses ayarlarına ulaşmak için ses simgesinin üzerini sağ tıklayıp “ses ayarlarını aç” dediğimizde karşımıza gelen sayfadan “çıkış cihazını seçin” seçeneğinden sesin çıkmasını istediğimiz aygıtı belirlememiz gerekiyor. Yine bu sayfanın en alt kısmında ki “Uygulama Birimi ve Cihaz Tercihleri” sekmesinden “Sıfırla” diyerek sesleri varsayılan ayarlara dönüştürmeniz gerecek.
8- Bu aşamada ise ses simgesinin üzerini sağ tıklayıp “ses düzeyi karıştırıcısını aç” dediğimizde karşımıza gelen sayfadan “minimum düzeydeki sesi” üst seviyelere taşımanız gerekecektir. Bazen fark etmeden veya bir hata sonucu bir uygulamanın sesini azaltabiliyoruz. Örneğin burada açık durumdaki “Google Chrome” sesini kısarsanız sadece “Google Chrome” tarayıcısı üzerinde açtığınız sesler daha az gelecektir. Mesela “YouTube” üzerinden dinlediğiniz müzik sesleri daha az veya hiç gelmeyecektir.
9- Ses simgesinin üzerini sağ tıklayıp “Uzamsal Ses” seçeneğini seçtiğinizde ekstra bir ses deneyimi yaşayacağınız anlamına geliyor. Tabi kullandığınız ses sistemi bunu destekliyorsa. Uzamsal ses aslında bir 3B ses türüdür. Uzamsal ses ile, sadece önden, arkadan ve yanlardan değil aynı zamanda yukarıdan ve/veya aşağıdan geliyormuş gibi görünmesi için bir araya gelir. Temelde 360 derecelik bir ses deneyimi yaşatır diyebiliriz. (Konu ile çok ilgisi yok ama –özellikle merak edenler için– bunu bilmenizde fayda var.)
10- Ses simgesinin üzerini sağ tıklayıp “Ses Efektini” seçtiğinizde ise bu sizi “Denetim Masasında” bulunan “Ses” ayarlarına götürecektir. Bu bir çeşit hızlı erişim diyebiliriz. Burada “Kayıttan Yürüt” sekmesinde kullandığınız hoparlörün üzerinin yeşil check işareti ile işaretlenmiş olması gerekiyor. Bu sayfa oldukça önemli aslında ve birçok ayarlamayı buradan yapmanız gerekiyor. Kullandığınız ses aygıtının üzerini sağ tıklayıp etkinleştir diyerek aktifleştirdikten sonra yeşil check işareti ile işaretlenmiş olacaktır. Bu durumda bu aygıt artık varsayılan ses aygıtınız olarak kullanılacaktır. Burada ses aygıtının üzerini sağ tıklayarak “Hoparlörleri Yapılandır” diyoruz. Karşımıza gelen pencerede “doğru ses kanalını” seçip sına diyoruz. Hiç bir şey bilmiyorsanız bile “Stereo” seçeneğini seçip “Sına” diyerek çıkan sesi kontrol edebilirsiniz.
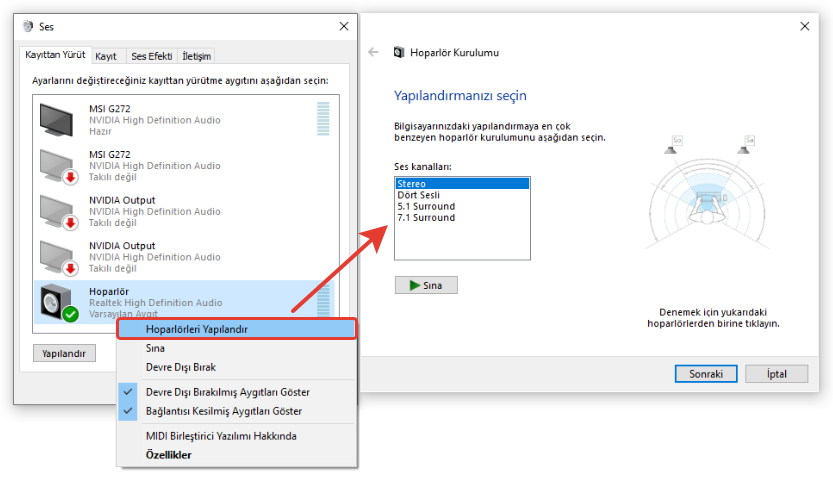 Yine benzer bir şekilde ses aygıtının üzerini sağ tıklayarak “Özellikler” diyoruz. Karşımıza gelen pencerede “doğru ses kanalını” seçip sına diyoruz. Genel, düzeyler, geliştirmeler, gelişmiş ve uzamsal ses sekmelerinde ki ayarları kontrol edip; gerekirse sekmelerde bulunan “varsayılan ayarlar” kısmına tıklayarak eski haline getiriyoruz.
Yine benzer bir şekilde ses aygıtının üzerini sağ tıklayarak “Özellikler” diyoruz. Karşımıza gelen pencerede “doğru ses kanalını” seçip sına diyoruz. Genel, düzeyler, geliştirmeler, gelişmiş ve uzamsal ses sekmelerinde ki ayarları kontrol edip; gerekirse sekmelerde bulunan “varsayılan ayarlar” kısmına tıklayarak eski haline getiriyoruz.
11- Eğer dokuzuncu maddede anlattığımız gibi bir ses simgesi yoksa veya ses simgesini sağ tıkladığınızda “Ses Efekti” sekmesi çıkmıyorsa Denetim Masası – Donanım ve Ses kısmına gelerek “Ses” seçeneğini tıklıyoruz. Burada beşinci maddede anlattığımız işlemlerin aynısını yapıyoruz.
12- Ses simgesinin üzerini sağ tıklayıp “Ses Sorunlarını Gider” dediğimizde kısa bir süre bilgisayar kendi kendine ses sorununu gidermeye çalışacak gidermese bile size bilgisayarınızın dahili ve harici ses aygıtlarını listeleyecektir veya sorunu gidermek istediğiniz ses aygıtını size gösterecektir. Bu ses aygıtlarını kullanarak sistemininiz gerekli sorunu gidermesini sağlayabilirsiniz. Hemen belirtelim bu yöntemin pek işe yaradığını söyleyemeyiz.
13- Bu yöntemimizde ise Windows ve R tuşlarına basıp gelen “Çalıştır” penceresine “compmgmt.msc” yazıp “Enter” yapıyoruz. Karşımıza “Bilgisayar Yönetimi” penceresi gelecektir. Burada “Aygıt Yöneticisini” açtığımızda “Ses Giriş Çıkışları” yazan yerin altında bulunan ses aygıtımızın üzerini sağ tıklayıp “Sürücüyü Güncelleştir” diyoruz. Ardından ilerleyerek otomatik olarak sürücüyü yüklemesini sağlıyoruz. Bu işlemimiz var olan ses aygıtlarınızın yeniden yüklenerek çalışmasına neden olacaktır.
14- Eğer masaüstü bilgisayar veya laptopta kulaklık, hoparlör vs. kullanıyorsanız kulaklık hoparlörünüzün jak giriş-çıkışlarının doğru bir şekilde bağlandığına emin olmanız gerekiyor. Farklı noktalara bağlanan jaklar ses iletmeyecektir.