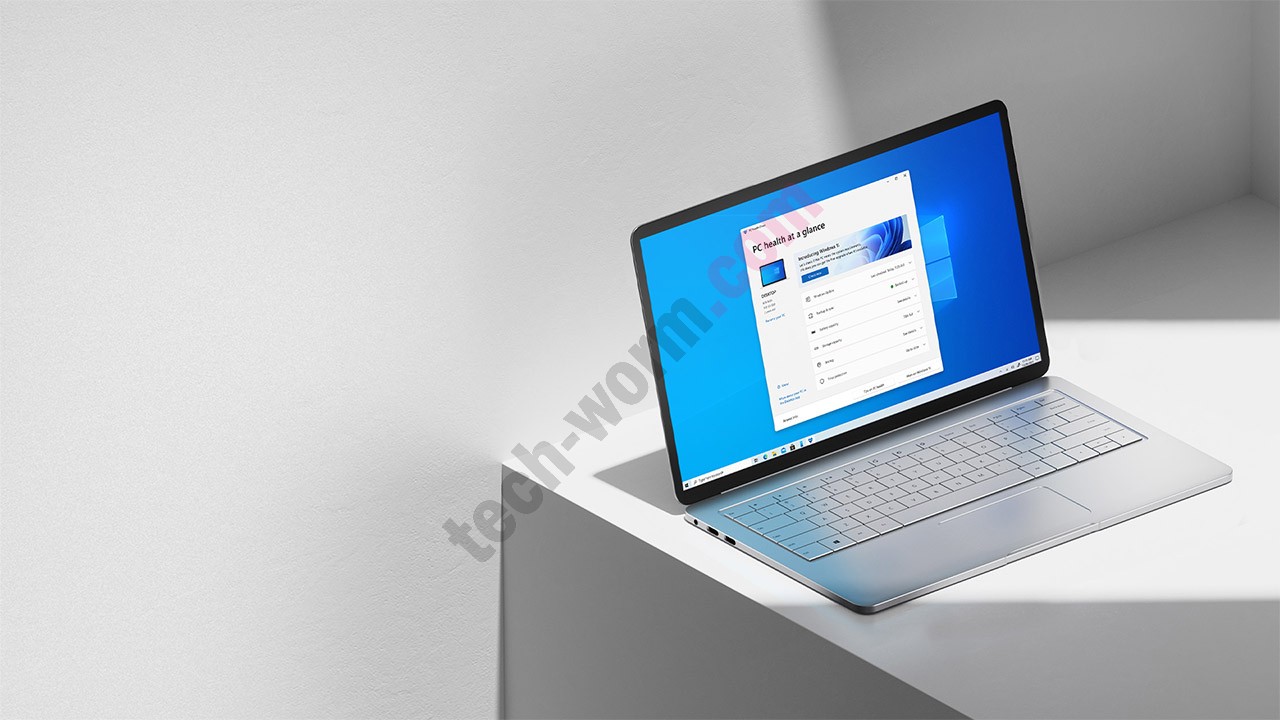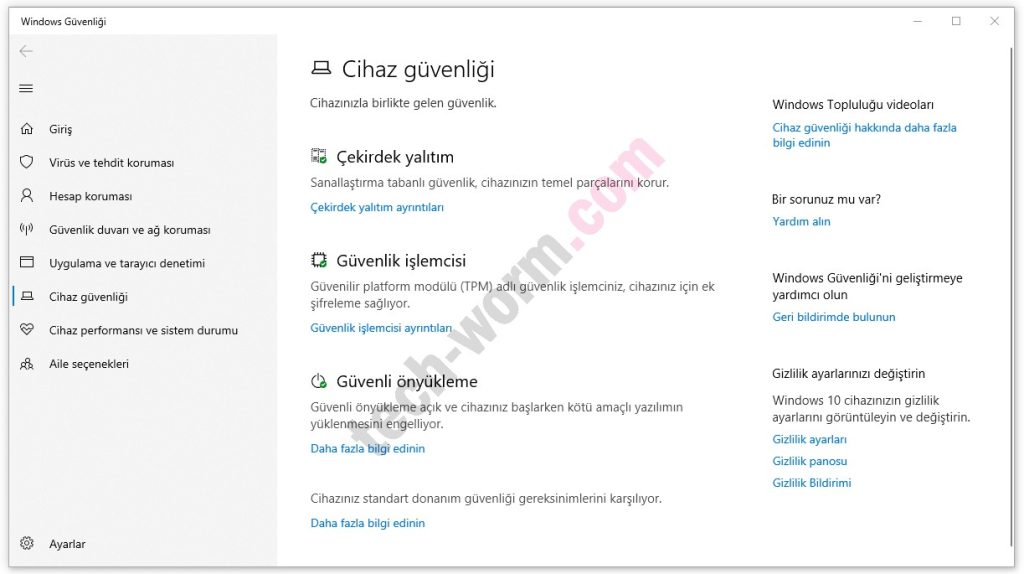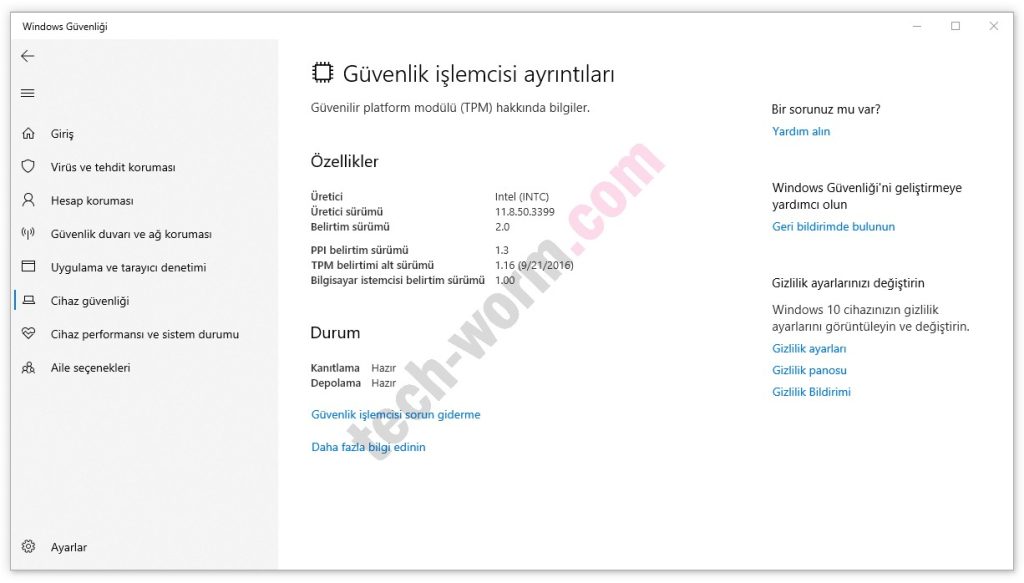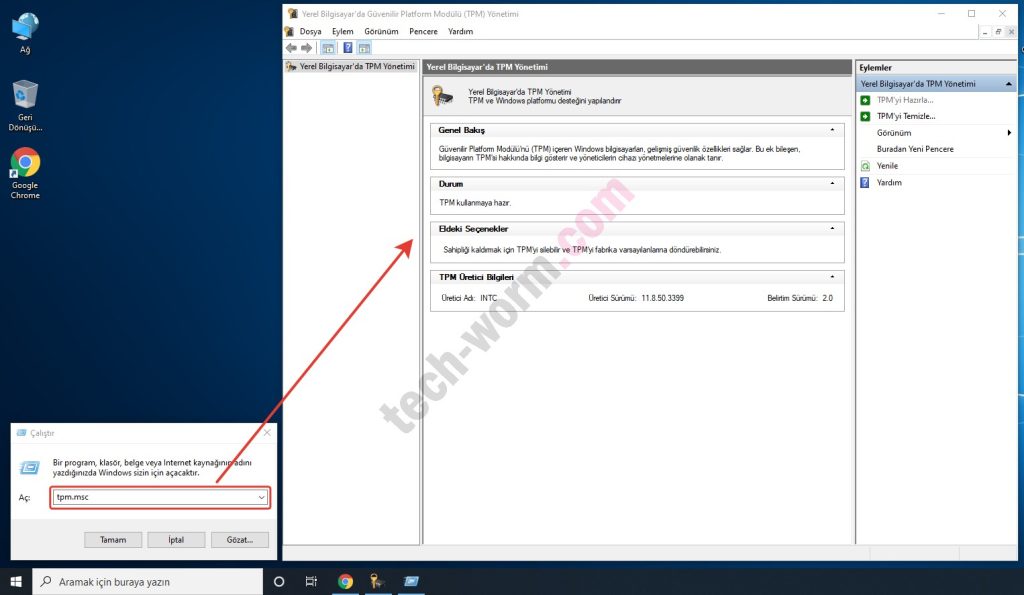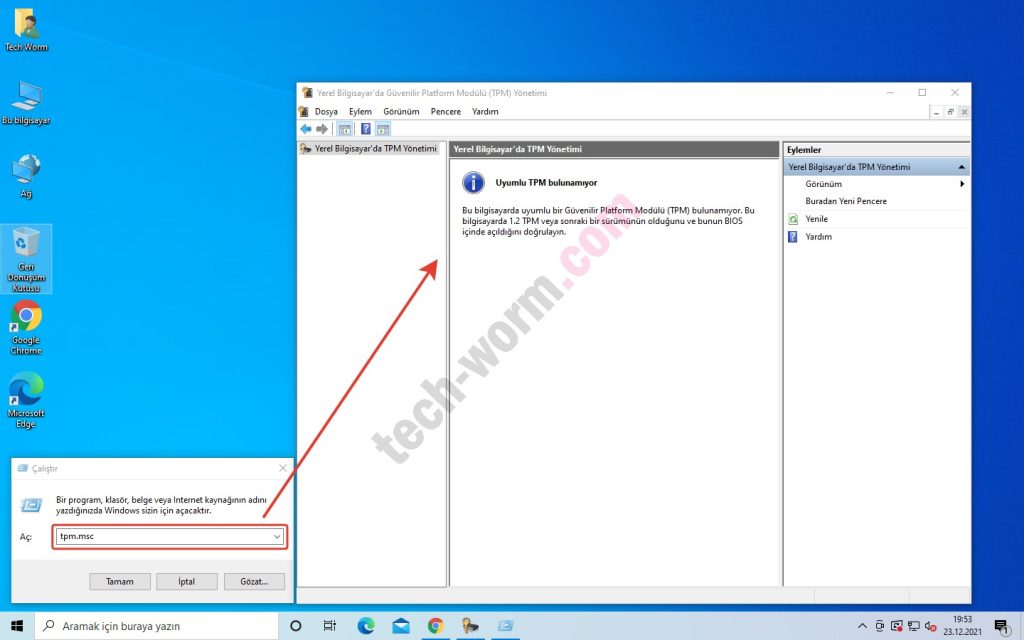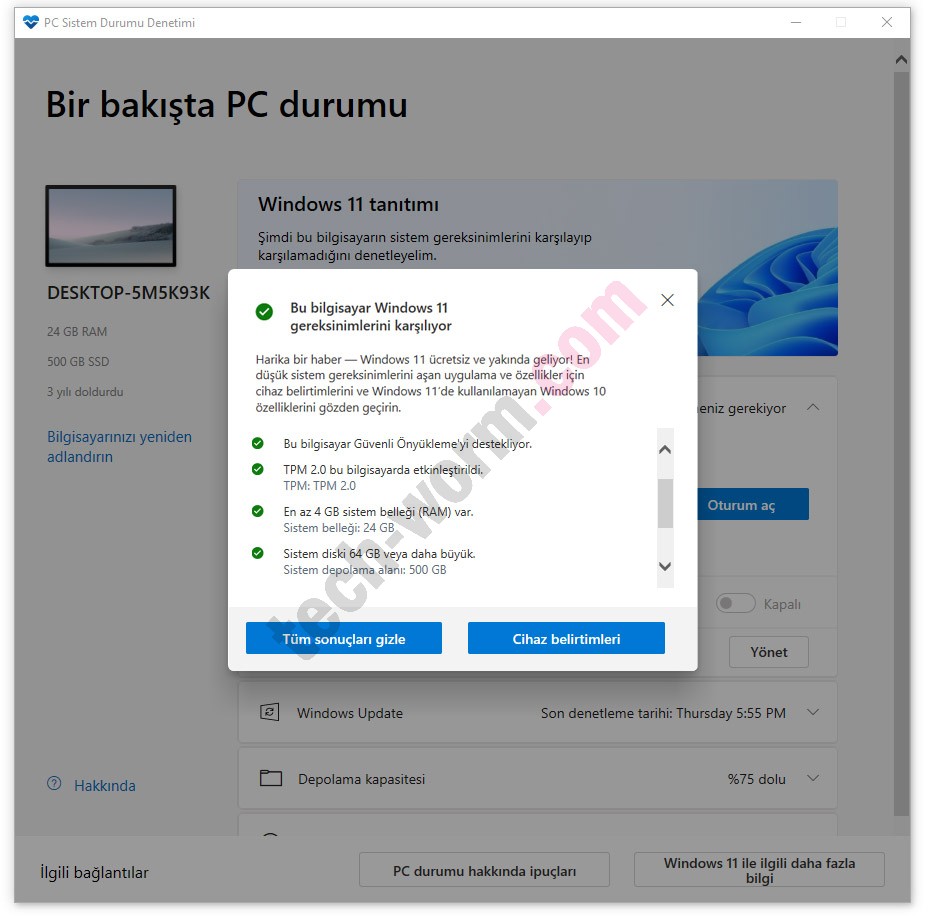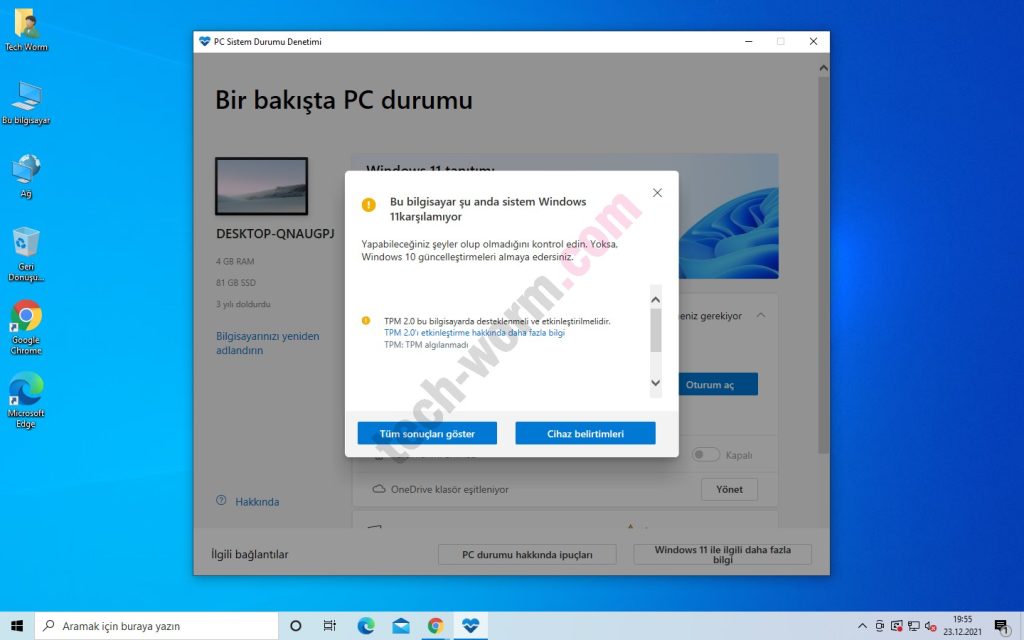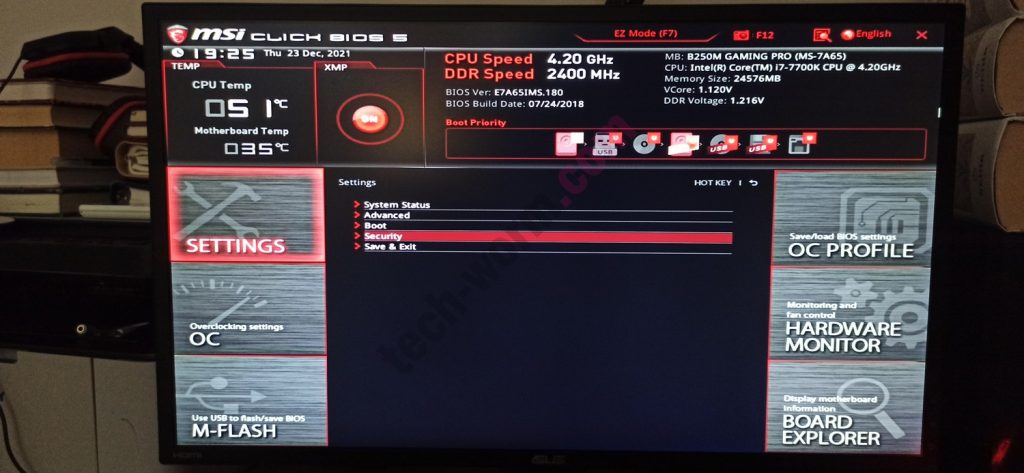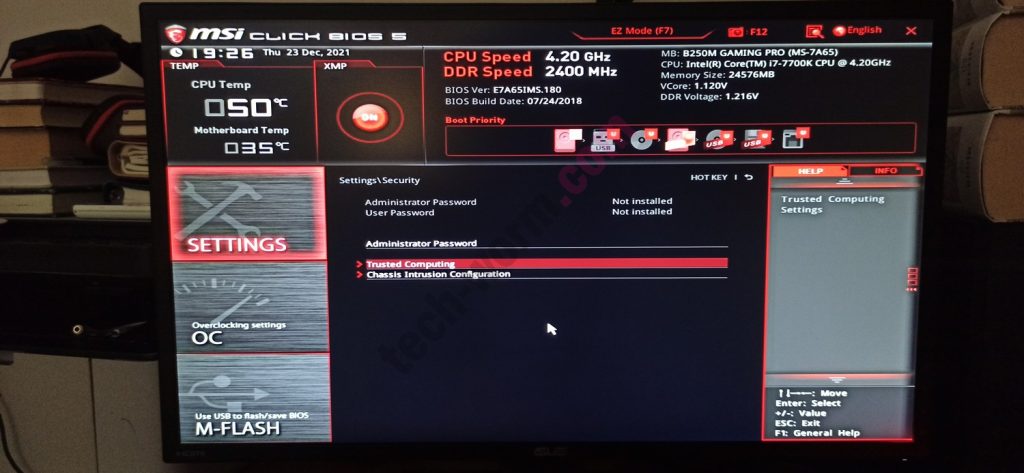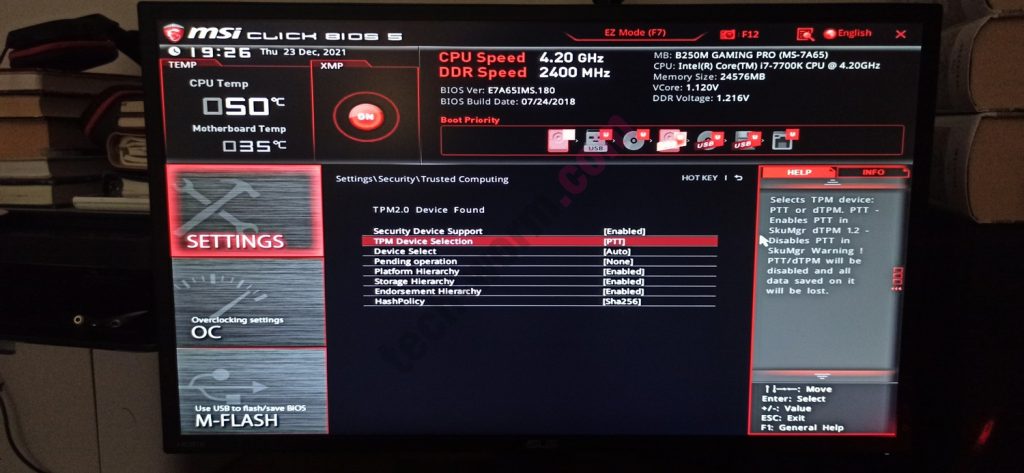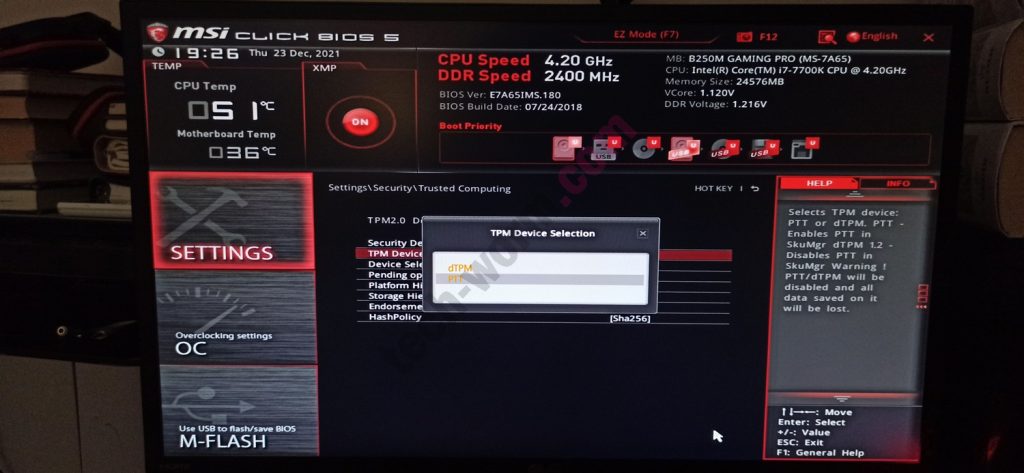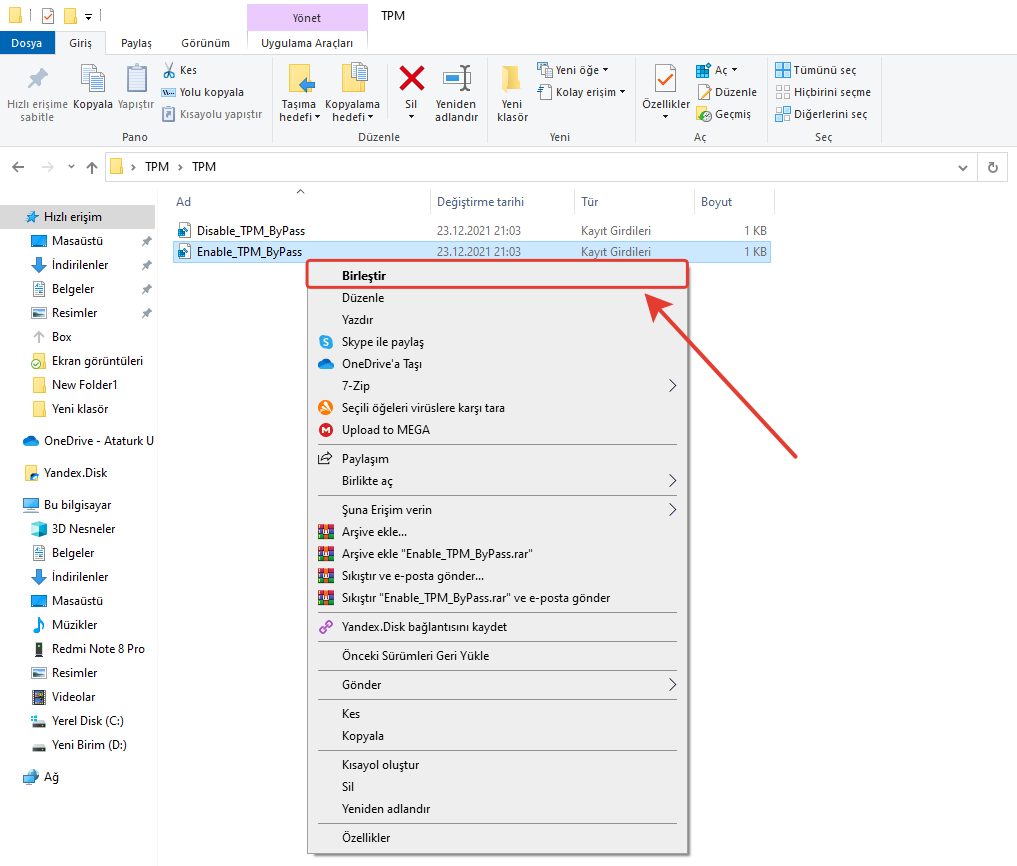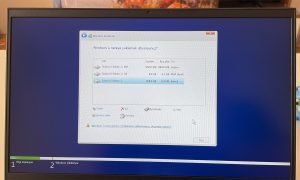Herkese Merhaba. Bu yazımızda sizlere Windows 11 için “Bilgisayarda TPM 2.0 Etkinleştirme” işleminden bahsedeceğim. Uzun zamandan beri kafa karıştıran bir konu olmasına rağmen aslında çözümü oldukça basit.
Öncelikle “TPM Nedir? Ne İşe Yarıyor?” sorularına cevap verelim.
Bilgisayarınızın güvenliğini artırmak için kullanılan modüle TPM (Güvenilir Platform Modülü) deniliyor. BitLocker sürücü şifrelemesi, Windows Hellove diğerleri gibi hizmetler tarafından şifreleme anahtarlarını güvenli bir şekilde oluşturmak ve depolamak ve cihazınızdaki işletim sisteminin ve üretici yazılımının olması gereken gibi olduğunu ve üzerinde değişiklik yapmadığını onaylamak için kullanılır. Genellikle bu anakartta ayrı bir yongadır ancak TPM 2.0 standardı, Intel veya AMD gibi üreticilerin ayrı bir yongaya gerek kalmadan kendi yonga kümeleri içinde TPM özelliğini oluşturmalarına olanak veriyor. TPM 20 yıldan fazladır bilinmekle beraber 2005’ten beri bilgisayarların bir parçası olmuştur. Bu yazı itibarıyla geçerli sürüm olan TPM 2.0, 2016 yılında yeni bilgisayarlarda standart hale geldi.
Bilgisayarımda TPM var mı?
Büyük olasılıkla bilgisayarınızda TPM vardır. Eğer bilgisayarınız beş yıldan daha küçükse TPM 2.0‘a sahip olma olasılığınız yüksek. Windows 7, Windows 8 veya Windows 10 işletim sistemine sahip bilgisayarınızda zaten yüklü olup olmadığını öğrenmek için Başlat | Ayarlar | Güncelleştirme ve Güvenlik | Windows Güvenliği | Cihaz Güvenliği sekmesine kadar gitmeniz gerekiyor. Burada görüldüğü gibi şu an bilgisayarımda “Güvenilir Platform Modülü (TPM)” etkin durumda.
Ayrıca Güvenlik İşlemcisi Ayrıntıları kısmını seçtiğinde TPM ile ilgili detaylı bilgilere erişebiliyorsunuz.
Farklı bir yöntem olarak Windows+R tuşlarına bastıktan sonra gelen “Çalıştır” penceresinde “tpm.msc” yazıp “Tamam” diyoruz. Eğer alttaki gibi “Durum” kısmında “TPM kullanmaya hazır” uyarısı varsa bilgisayarınızda TPM bulunuyor demektir. TPM Üretici Bilgileri kısmından TPM‘in sahip olduğu sürümü görebilirsiniz.
Eğer bilgisayarınız TPM desteklemiyor veya etkin durumda değilse altta ki gibi “Uyumlu TPM Bulunamıyor” uyarısı gelecektir.
Bilgisayarınız Windows 11’i Destekliyor mu?
Bilgisayarınızın Windows 11‘i çalıştırıp çalıştıramayacağını görmek için PC Sistem Durumu Denetimi Uygulamasını kullanmanız gerekiyor. Hemen buradaki (tıkla) bağlantıdan PC Sistem Durumu Denetimi Uygulamasını İndirin kısmını seçerek indirdiğiniz uygulamayı çalıştırın. Karşınıza aşağıdaki gibi “Bu bilgisayar Windows 11 gereksinimlerini karşılıyor” uyarısı varsa bilgisayarınıza Windows 11 yükleyip kullanmaya başlayabilirsiniz. Ayrıca sonuçlar kısmında “TPM 2.0 bu bilgisayarda etkinleştirildi.” uyarısını görebiliyorsunuz.
Karşınıza aşağıdaki gibi “Bu bilgisayar şu anda sistem Windows 11 karşılamıyor” uyarısı varsa bilgisayarınız Windows 11 işletim sistemini desteklemiyor anlamına gelecektir. Ayrıca sonuçlar kısmında “TPM 2.0 bu bilgisayarda desteklenmeli ve etkinleştirilmelidir.” uyarısını görebiliyorsunuz.
Bilgisayarda TPM 2.0 Etkinleştirme | Windows 11
1– Bilgisayarınızda TPM’i etkileştirmek için BIOS/UEFI‘ye gitmeniz gerekiyor. Tabi her bilgisayar için BIOS ekranının farklı olduğunu hatırlatmakta fayda var. BIOS ekranında ilk önce “Security” sekmesini seçiyoruz.
2– Ardından “Trusted Computing” sekmesine gidiyoruz.
3– Bu pencerede “TPM Device Selection” sekmesini tıklıyoruz.
4– Son olarak karşımıza aşağıdaki gibi dTPM ve PTT gibi iki seçenek gelecektir. Hangisini seçmeliyim derseniz? dTPM harici, PTT dahili anlamına geliyor. Sizde dahili olacağından dolayı PTT‘yi seçmelisiniz. dTPM, Discrete TPM yani harici TPM anlamına geliyor. PTT ise Intel’in dahili TPM işlemcisidir.
Kayıt Defteri Düzenleyicisi (Regedit) Kullanarak TPM 2.0 BayPass Etme!
Windows 11 yükleme işlemlerinde eğer TPM bilgisayarınızda yoksa – başka bir ifade ile desteklenmiyorsa- isterseniz küçük bir komut kullanarak format atma esnasında bu sorguyu bypass ederek bilgisayarınıza Windows 11 yükleyebilirsiniz. Öncelikle hemen buradaki (tıkla) bağlantıyı tıklayarak regedit komutunu bilgisayarınıza indirin. (WinRar Şifresi: 123456) Bilgisayarınıza komutu indirdikten sonra Enable_TPM_ByPass komutunun üzerini tıklayarak birleştir sekmesini tıklayın ve işlemleri tamamlayın. Eğer işlemi eski haline getirmek isterseniz Disable_TPM_ByPass komutunu kullanabilirsiniz.
Herhangi bir sorunuz varsa yorum kısmından sorabilirsiniz. Elimden geldiğince cevap vermeye çalışırım. Başka bir yazıda görüşmek üzere hoşçakalın.