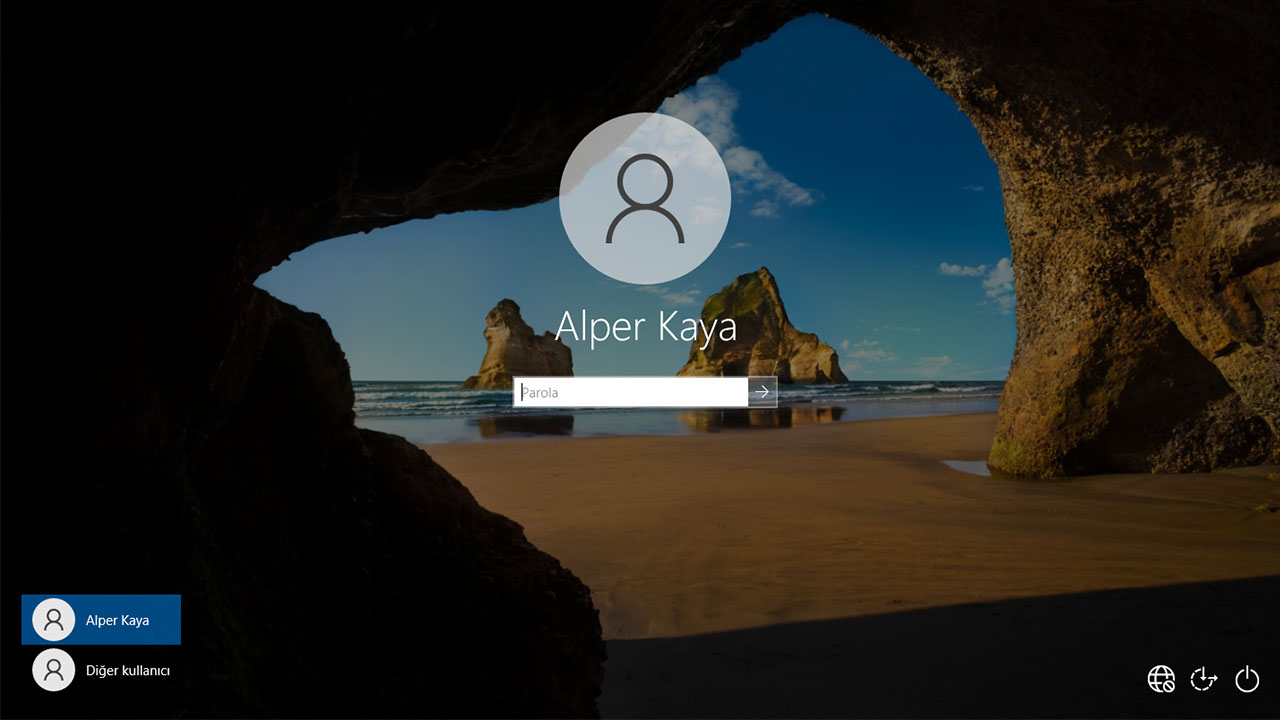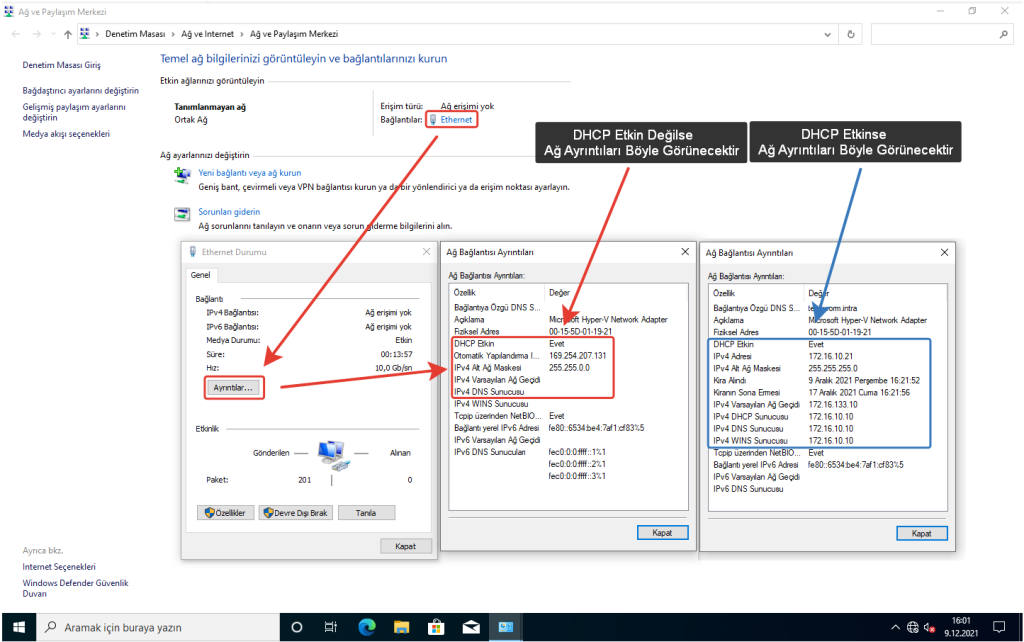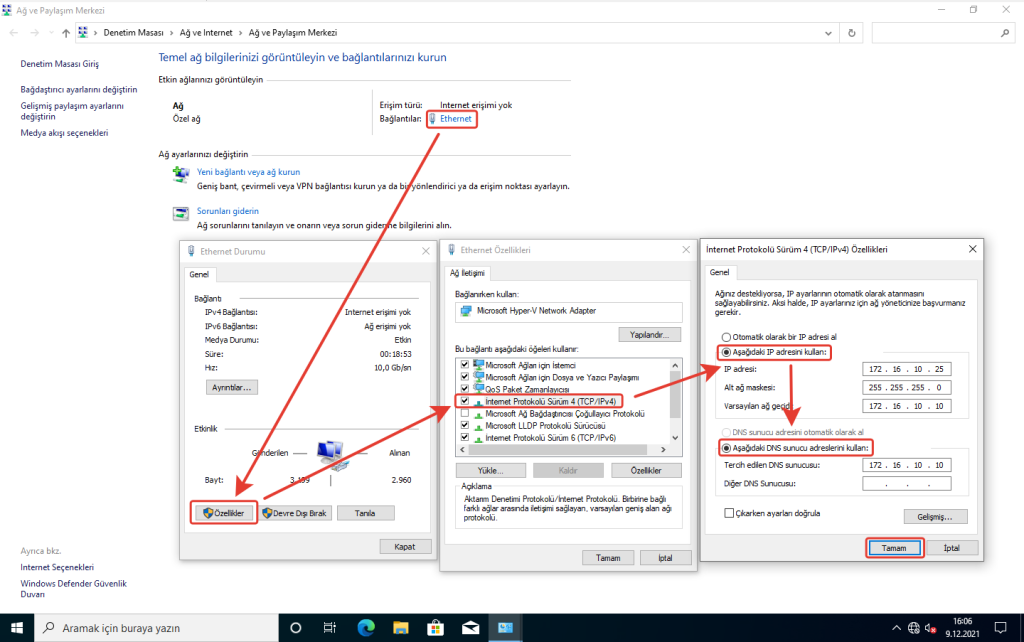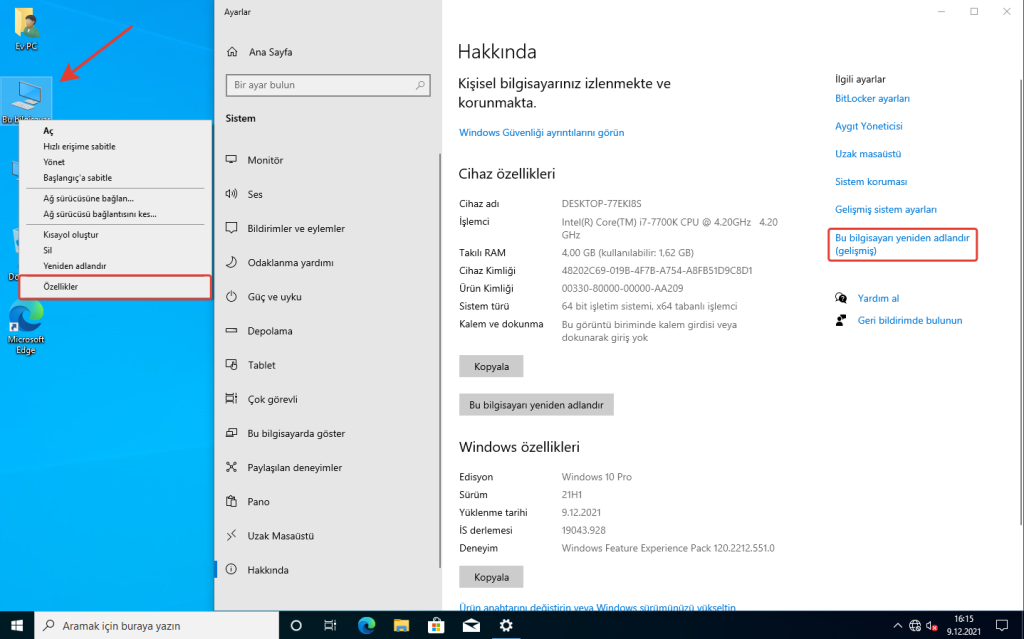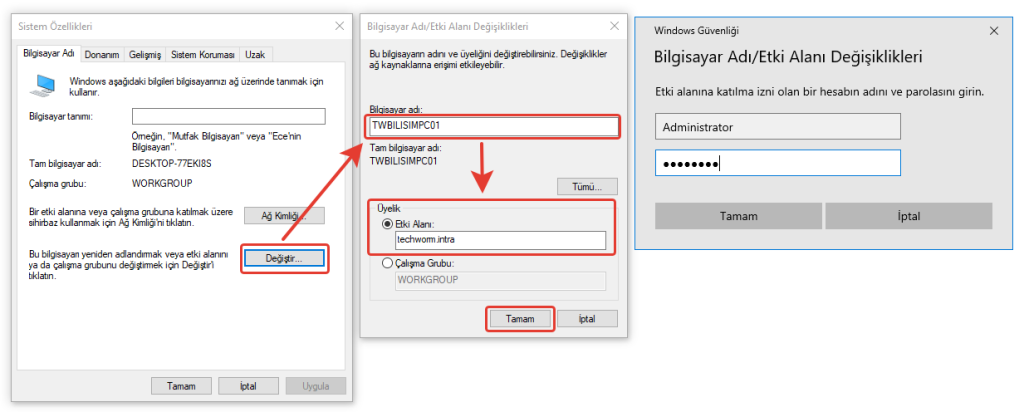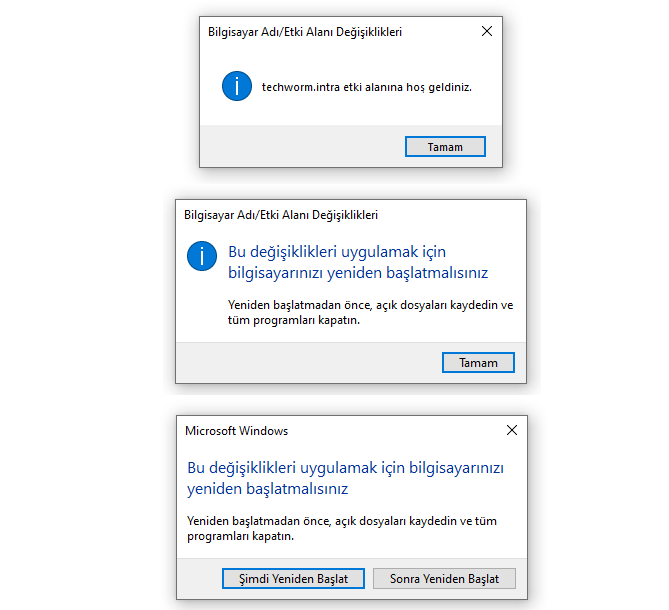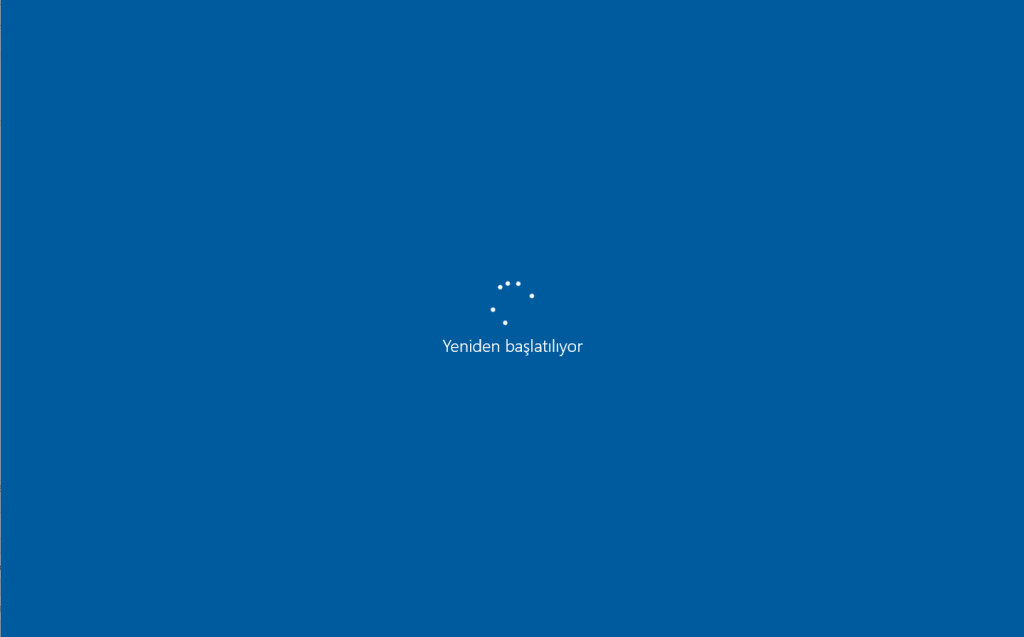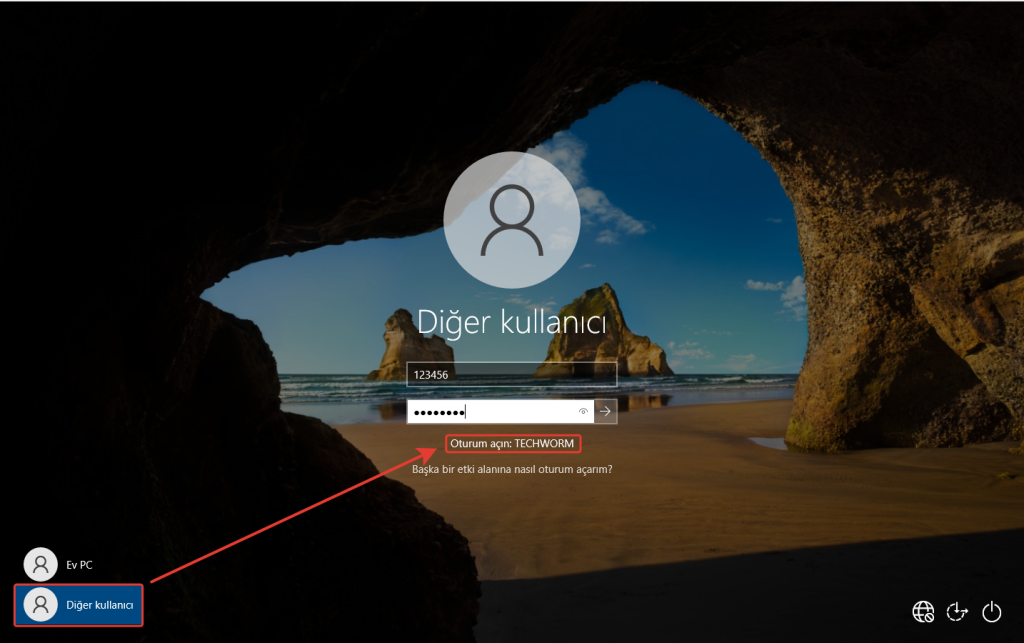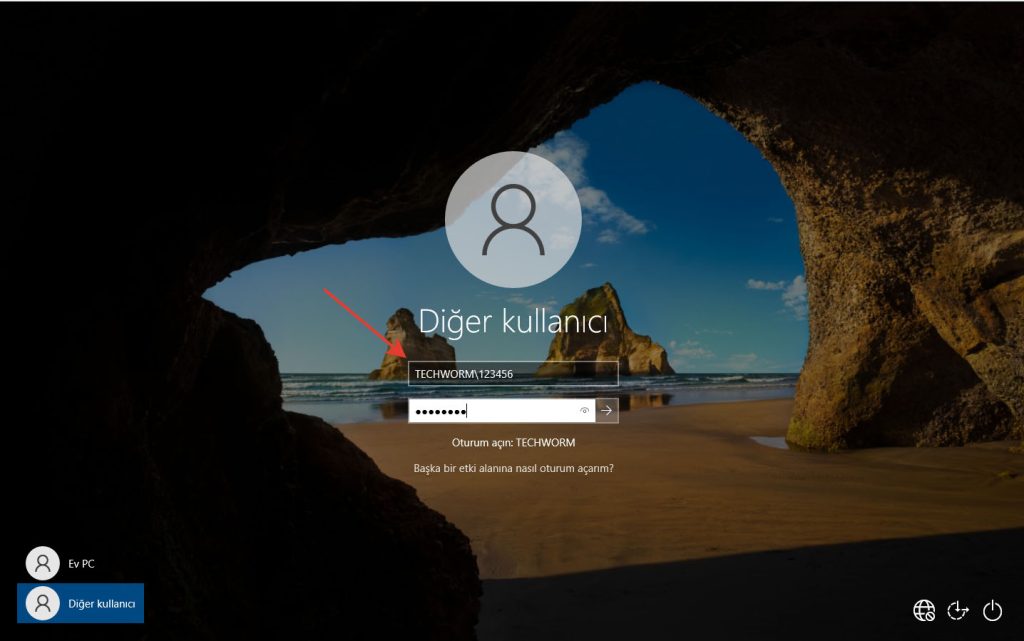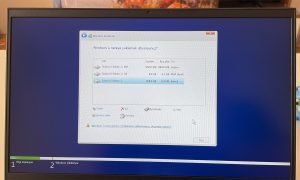Herkese Merhaba. Bu yazımızda sizlere bir bilgisayarı nasıl domaine dahil edeceğinizi anlatacağım.
Domain dediğimiz şey aslında bir “Domain Controller” sunucusudur. Active Directory servisinin kurulu olduğu sunuculara ise “Domain Controller” (veya DC) adı verilmektedir.
Bilgisayarları bu Domain Controller sunucusuna dahil ettiğimizde bilgisayara ait tüm yetkileri bu “Domain Controller” sunucusuna vermiş oluyoruz. Böylece bu bilgisayarda oturum açmak isteyen tüm kullanıcılara DC’nin vereceği kullanıcı adı ve şifrelerle giriş yapılabilecektir.
Tabi DC’de Administrator yetkisine sahip kullanıcı domaine dahil olmuş -yani kendi bünyesine dahil olmuş- tüm bilgisayarlarda dilediği değişikliği (program yükleme, kaldırma, kısıtlama, engelleme, özellik kaldırma vs.) yapabilecektir. Ayrıca hangi kullanıcının hangi yetkiyle bilgisayara oturum açacağını belirleyebilecektir.
Şimdi hazırsanız bilgisayarı nasıl domaine dahil edeceğinizi anlatmaya çalışacağım. Bu işlem Windows 7, Windows 8, Windows 10 ve Windows 11 işletim sistemlerinde aynı yöntemle yapılmaktadır. Ayrıca Home ve Home Single Language sürümlerini domaine dahil edemiyorsunuz. Bunun için Pro, Enterprise, Education gibi üst sürümlere sahip olmanız gerektiğini unutmayın.
Bir bilgisayarı domaine dahil etmeden önce ilk işlem olarak IP ayarlarını yapmanız gerektiğini unutmayın. Eğer sistemde otomatik IP dağıtan bir sunucu (DHCP Server) varsa IP ayarları ile uğraşmanıza gerek kalmayacaktır. Doğrudan bilgisayarı domaine dahil edebilirsiniz. Eğer DHCP Server yoksa elle IP Adreslerini tanımlamanız gerecektir.
Bilgisayarı Domaine Dahil Etmek | Windows 7, 8, 10 ve 11
1- İlk olarak eğer ağ ortamında otomatik IP dağıtan bir sunucunuz yoksa aşağıdaki gibi Denetim Masası | Ağ ve Internet | Ağ ve Paylaşım Merkezi kısmına giderek burada “Bağlantılar” yazan yerin sağındaki kısma tıklayıp IP Adresi, Alt Ağ Maskesi, Ağ Geçidi ve DNS Sunucu adreslerini girmeniz gerekiyor. Tabi bu bilgiyi sistem yöneticiniz bilecektir. Ayrıca vereceğiniz IP adresi kullanımda ise IP çakışmaları yaşanabileceğini unutmayınız. (Eğer ortamda otomatik IP dağıtan bir sunucunuz varsa bunların hiçbirine gerek yok. Doğrudan 2. maddeye geçebilirsiniz.)
2- Bu aşamada masaüstünde Bilgisayarım simgesinin üzerine sağ tıklayıp Özellikler diyoruz. (Eğer masaüstüne bilgisayarım simgesi yoksa herhangi bir klasöre girip sol menüden Bilgisayarımın üzerini sağ tıklayıp özellikler diyebilirsiniz.) Gelen pencereden “Bu bilgisayarı yeniden adlandır (Gelişmiş)” seçeneğini seçiyoruz.
3- Karşımıza gelen panelde Değiştir kısmını tıklayıp gelen pencerede “Bilgisayar Adı” ve “Etki Alanı” kısımlarını doldurup “Tamam” diyoruz. Son olarak domaine alma yetkisine sahip bir kullanıcı adı ve şifresini girip “Tamam” diyoruz.
4- Yukarıdaki gibi domaine alma yetkisine sahip bir kullanıcı adı ve şifresini girdiğimizde işlemimiz aşağıdaki bilgi ekranları gelecek ve bilgisayarımız yeniden başlatılacaktır.
5- Bilgisayarımız yeniden başlatılıyor…
6- Bilgisayarınız yenden başlatıldıktan sonra aşağıdaki gibi “Diğer Kullanıcı” sekmesini tıklıyoruz. Ardından “Domain Adını” gördükten sonra “Sistem Yöneticiniz” tarafından size verilen kullanıcı adı ve şifreyle giriş yapıyorsunuz. Giriş yaptığınızda sıfırdan bir masaüstü ekranı gelecektir.
7- Farklı bir şekilde DOMAINADI\Kullanıcı Adı ve Şifreyi girdikten sonra oturum açabilirsiniz. (Domain adının nokta’dan önceki kısmını yazıyoruz. Örneğin; techworm.intra ise TECHWORM\123456 şeklinde yazıyoruz.)