Herkese Merhaba. Bu yazımızda sizlere “Disk Klonlama” konusunda kısaca bilgi vermeye çalışacağım. Yeni bir Harddisk (HDD), SSD veya M.2 SSD satın aldığınızda format işlemleri ile uğraşmadan hali hazırda kullanmış olduğunuz diski aynen, olduğu gibi yeni almış olduğunuz diske taşıyıp kullanmaya başlamak isterseniz. İşte bu durumda karşımıza “DİSK KLONLAMA” işlemi çıkıyor. Disk klonlama işlemleri için ücretli veya ücretsiz birçok yazılım çıkıyor. Ücretsiz yazılımlardan en çok tercih edilen ise kuşkusuz Hiren’s BOOTCD programı olduğunu söyleyebilirim. Hiren’s BOOTCD programı disk klonlatmak için kullandığımız çok amaçlı, yasal ve ücretsiz bir yazılım oluyor. Diskinizi klonlatmak için ihtiyacımız olan şey kapasitesi önemli olmayan içi boş bir adet USB Bellek. Şimdi hemen alt kısımda linkini vermiş olduğum iki adet web sitesine gidiyoruz. Bu sitelerden bir tanesinde Hiren’s BOOTCD programını indiriyoruz, diğerinden ise RUFUS adlı programı indiriyoruz. Rufus adlı program Hiren’s BOOTCD adlı programı USB belleğe yazdıracak olan program oluyor.
Rufus Programı İndirme Linki:
- https://rufus.ie/tr_TR.html
- Kapasite: 1.10 MB
Hiren’s BootCD Programı İndirme Linki:
- https://www.hirensbootcd.org/download/
- Kapasite: 1.3 GB
Yeni almış olduğumuz Harddisk (HDD), SSD veya M.2 SSD bilgisayarımıza bağlı ise klonlama işlemlerine başlayabiliriz. Ancak bu aşamadan önce küçük bir hatırlatma yapayım. Bir diski yeni aldığınızda bilgisayarınız bunu ilk aşamada görmeyebilir. Şu anda benim bilgisayara bağlı 80GB kapasiteli bir diskim var fakat bilgisayarım şu anda bunu görmüyor. Bunun için; Bilgisayarım simgesinin üzerine sağ klik yapıp Yönet | Disk yönetimi kısmında diskimizin üzerine gelip sağ klikleyerek “Yeni Basit Birim” diyoruz ve gelen penceredeki tüm seçeneklere “İleri/Next” diyerek işlemi tamamlıyoruz.
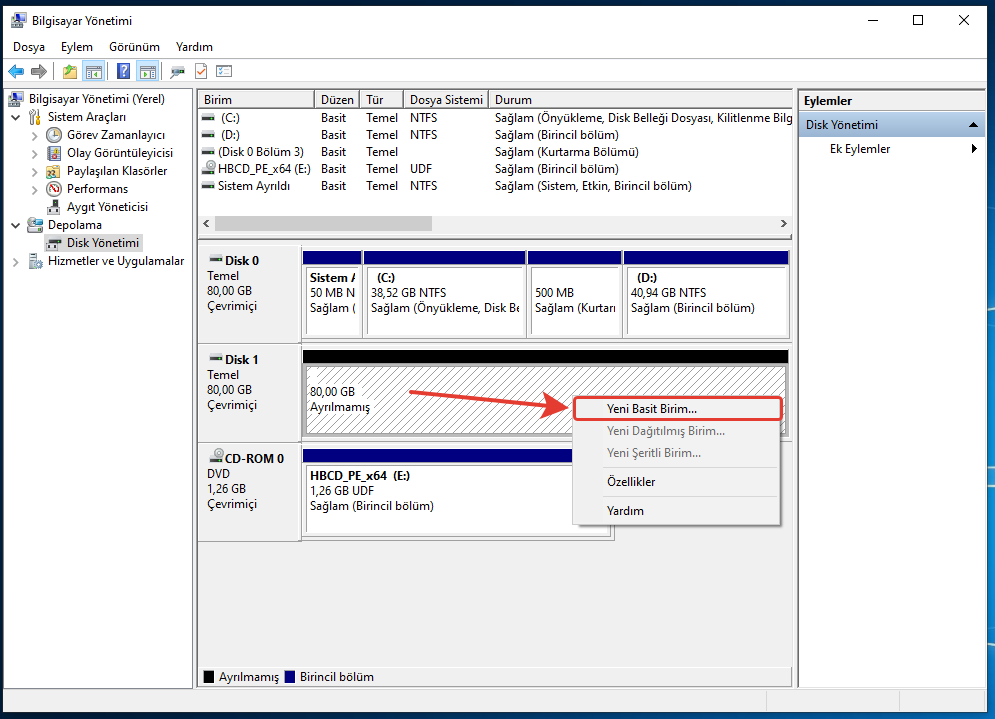
Bazı biçimlendirme, tanımlama yapmamız gerekiyor. Bunun için bilgisayarımın içine girerek diskimizin üzerini sağ klikleyip “Biçimlendir” ve “Başlat” diyoruz.
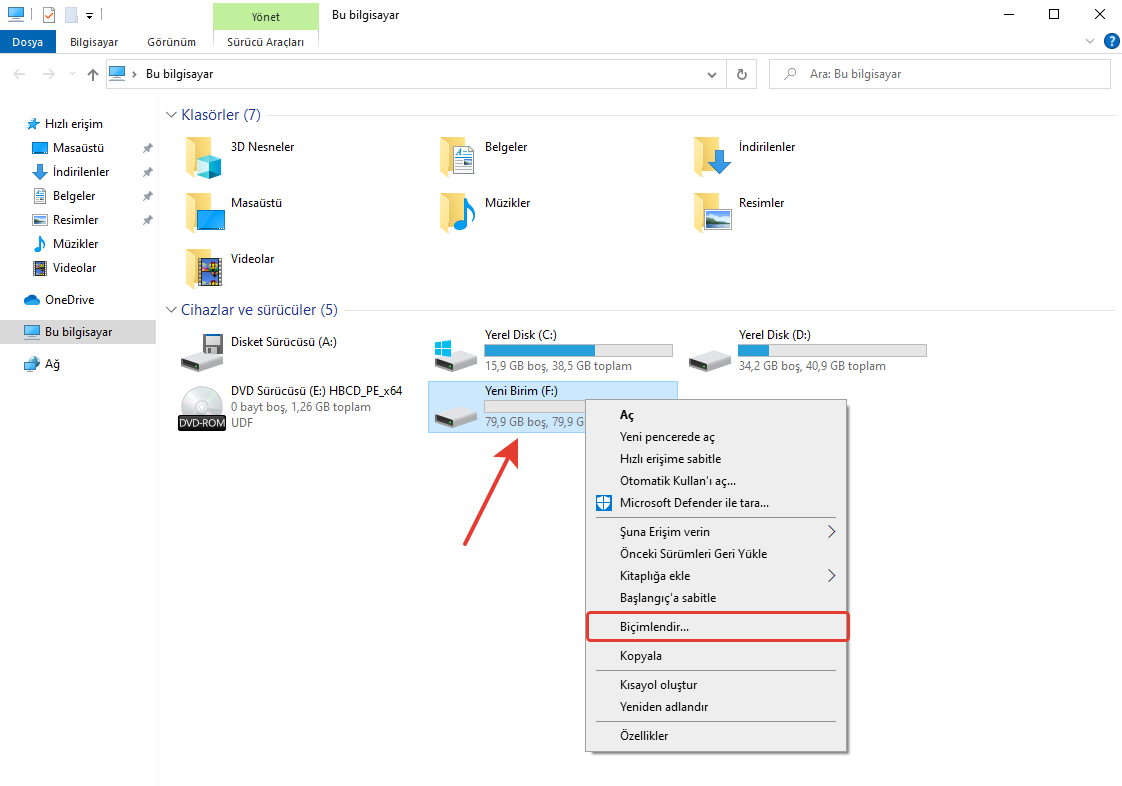
Şimdi disk klonlama işlemine başlayabiliriz.
Hiren’s BOOTCD ve RUFUS adlı programı indirdikten sonra RUFUS adlı programı çalıştırıyoruz ve gelen pencerede Aygıt kısmında USB belleğimizi seçiyoruz, burada doğru USB Belleği seçtiğinize emin olun, çünkü bu işlemlerden sonra USB bellek içindeki veriler silinecektir. SEÇ kısmından ise ISO kalıbı şeklinde indirmiş olduğumuz Hiren’s BOOTCD programını gösteriyoruz. İşlemimiz tamam, şimdi başlat diyoruz ve pencerede “HAZIR” uyarısı görene kadar bekliyoruz. Bu işlemin bilgisayarınızın özelliğine göre 5-10 dk sürebileceğini belirtelim.
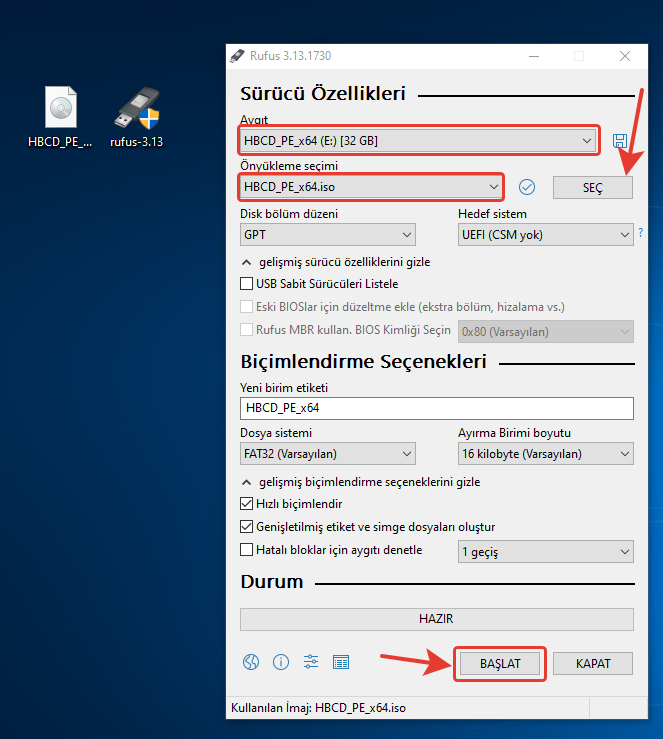
Başlat dedikten sonra durum ibaresi altında “HAZIR” uyarısı geldiğinde işlemimiz tamamlandı demektir. USB Belleğe disk klonlatma programını Rufus yardımı ile yazdırmayı başardık. Artık bu USB bellek ile istediğiniz bilgisayar diskinin klonunu yani kopyasını alabilirsiniz.
Bu USB belleği, diskini klonlatmak istediğiniz bilgisayara taktıktan sonra BOOT etmeniz gerekiyor. Yani bir çeşit USB belleği bilgisayara ilk sırada okutmanız gerekiyor.

Bu işlem çok zor ve karışık gibi gelse de aslında oldukça basit. USB belleği BOOT etmek için ya BIOS veya Hızlı BOOT seçeneğinden USB Belleği BOOT edebilirsiniz. USB belleği BIOS yeni adıyla UEFİ kısmından BOOT etmek için şifresini sıfırlamak istediğimiz bilgisayarı yeniden başlatıyoruz ve bilgisayar açıldığı anda ESC, F1, F2, F10, F11, F12 veya DELETE tuşlarından birine üst üste basıyoruz. Gelen BIOS ekranında BOOT kısmına gelerek USB Belleği ilk sıraya taşıyıp F10 tuşuna basıp ardından ENTER yaparak BOOT edebiliriz.
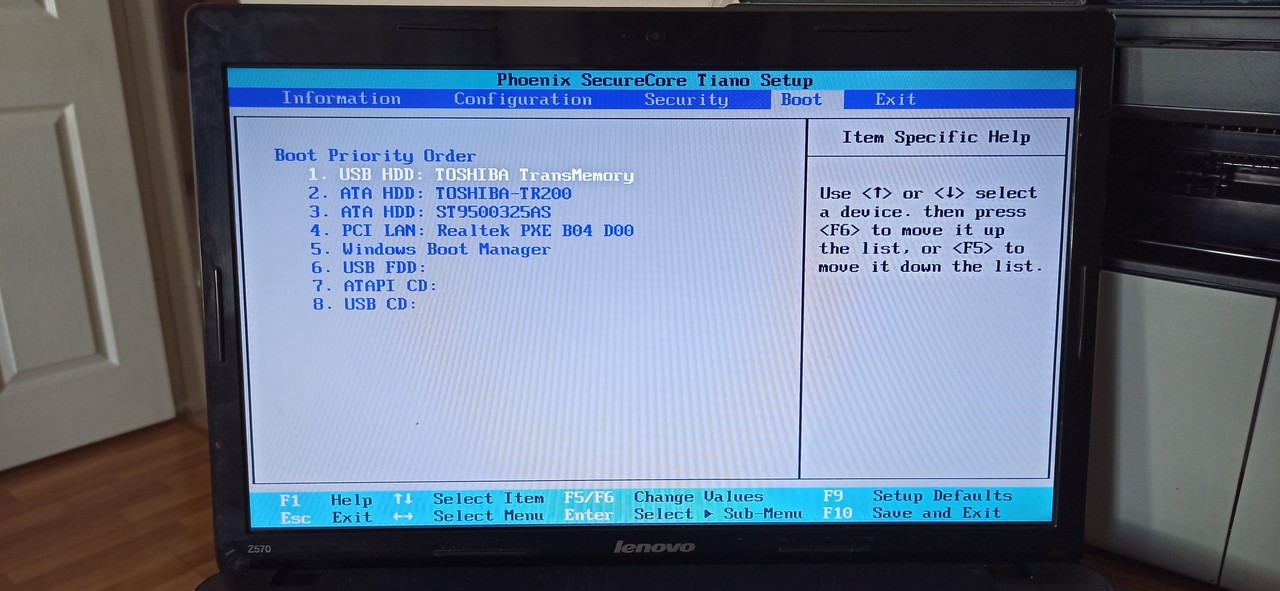
Farklı bir şekilde Hızlı BOOT seçeneğini için bilgisayarımızı yeniden başlattığımız anda F10, F11, F12 tuşlarından birine üst üste basarak Hızlı BOOT seçeneğine gidiyoruz, burada USB Belleğimizi seçip ENTER yaparak hızlıca BOOT edebiliriz.
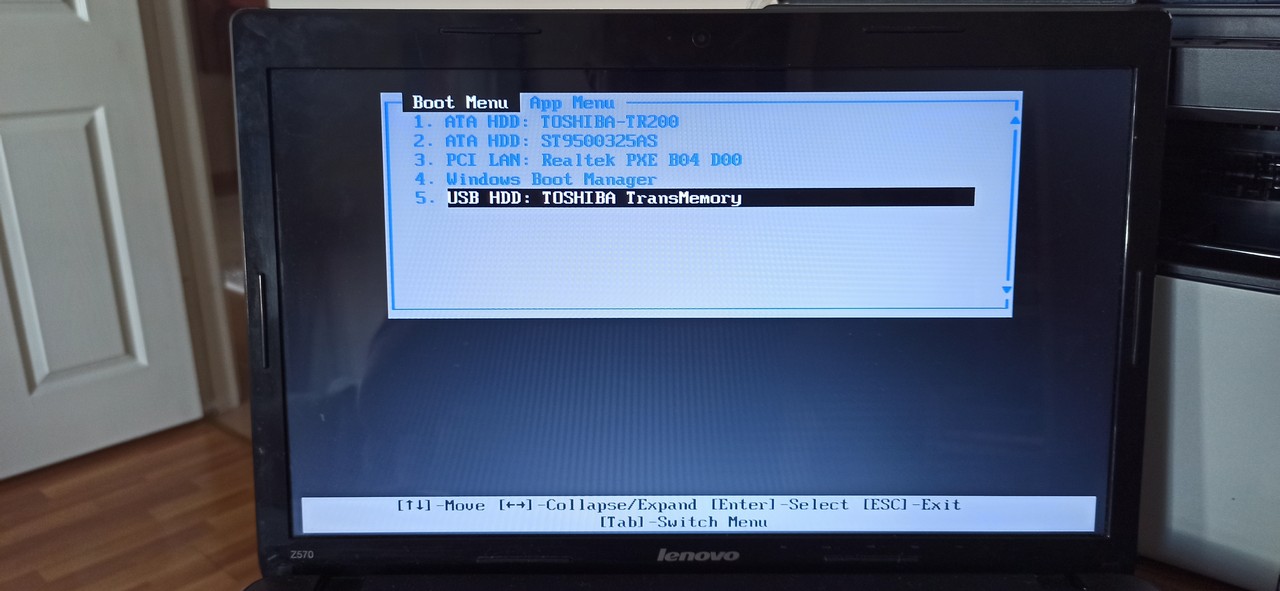
İşlemin nasıl yapıldığı konusunda daha detaylı bilgiyi hemen alttaki “Bilgisayar Açılışında USB Belleği BOOT Etme!” videosunu izleyerek te öğrenebilirsiniz.
Şimdi ben bu işlemi yaptığınızı yani USB Belleği BOOT ettiğinizi varsayarak Hiren’s BOOT ekranına gidiyorum. Bu ekrana geldiğiniz sırasıyla Başlat | All Programs | Hard Disk Tools | Imaging | AOMEI Backupper sekmelerini klikliyoruz.
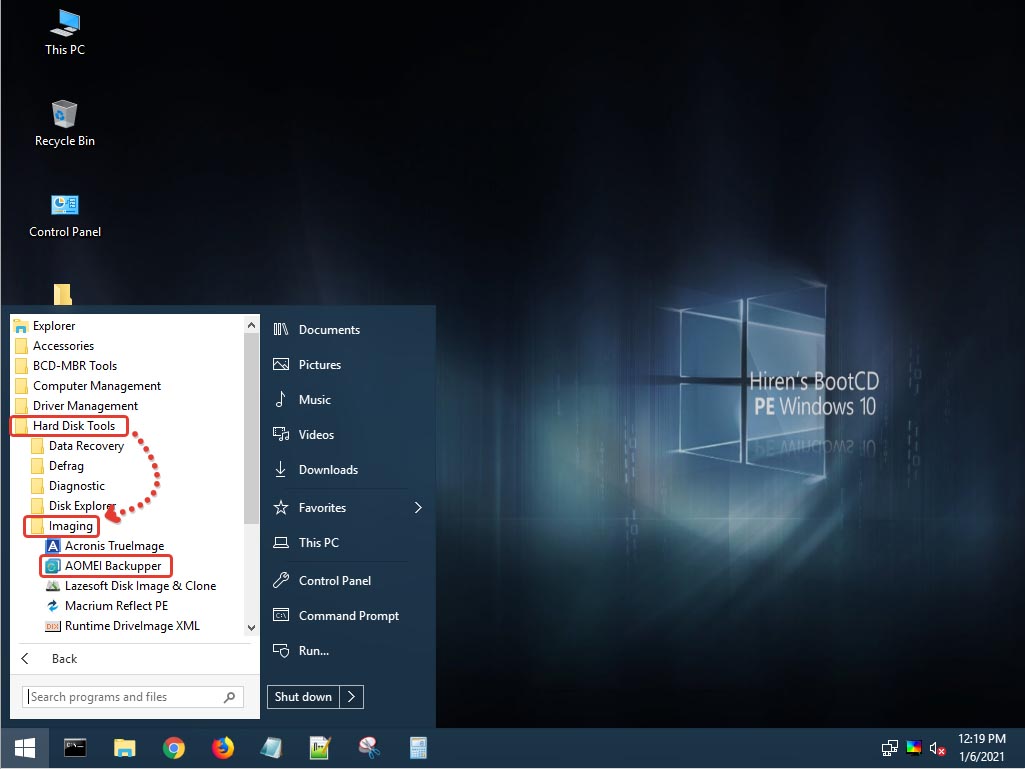
Karşımıza gelen sayfadan disk klonlatma işlemlerini CLONE kısmından yapıyoruz. Bu kısımda karşımıza üç seçenek çıkıyor.
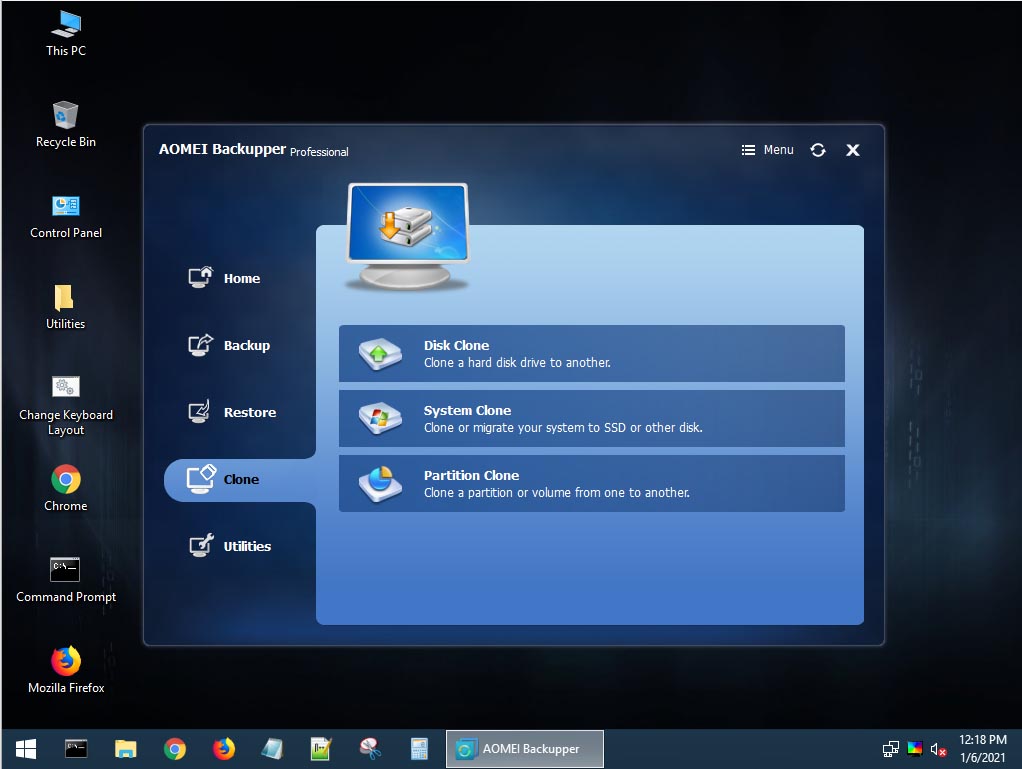
Partition Clone: Bu kısımda istediğiniz sürücüyü yeni aldığınız sürücüye klonlatabilirsiniz. Buradaki işlem bir çeşit sürücü kopyalama işlemidir.
System Clone: İşlem sisteminin bulunduğu sistem sürücüsünü ki bu genellikle C: sürücüsü oluyor, aynen olduğu gibi yeni diske taşıma işlemidir. Bu kısımda sadece C: sürücüsü yeni diske taşınır. Varsa diğer sürücüleriniz bunlar taşınmaz.
Disk Clone: Diskinizin tamamını aynen olduğu gibi hiçbir değişikliğe uğratmadan yeni diskinize taşıma işlemidir. Bu işlemi yaptıktan sonra bilgisayarınızı bu diskten başlatarak kullanmaya başlayabilirsiniz. Burada yeni ve eski disk kapasiteleri farklı ise program kendisi otomatik disk kapasitelerini belirleyecektir.
1- Source Disk: Bu kısımda klonlatmak istediğimiz diski seçiyoruz.

2- Destination Disk: Bu kısımda klonlatmak istediğimiz diski hangi diske klonlayacağımızı seçiyoruz.
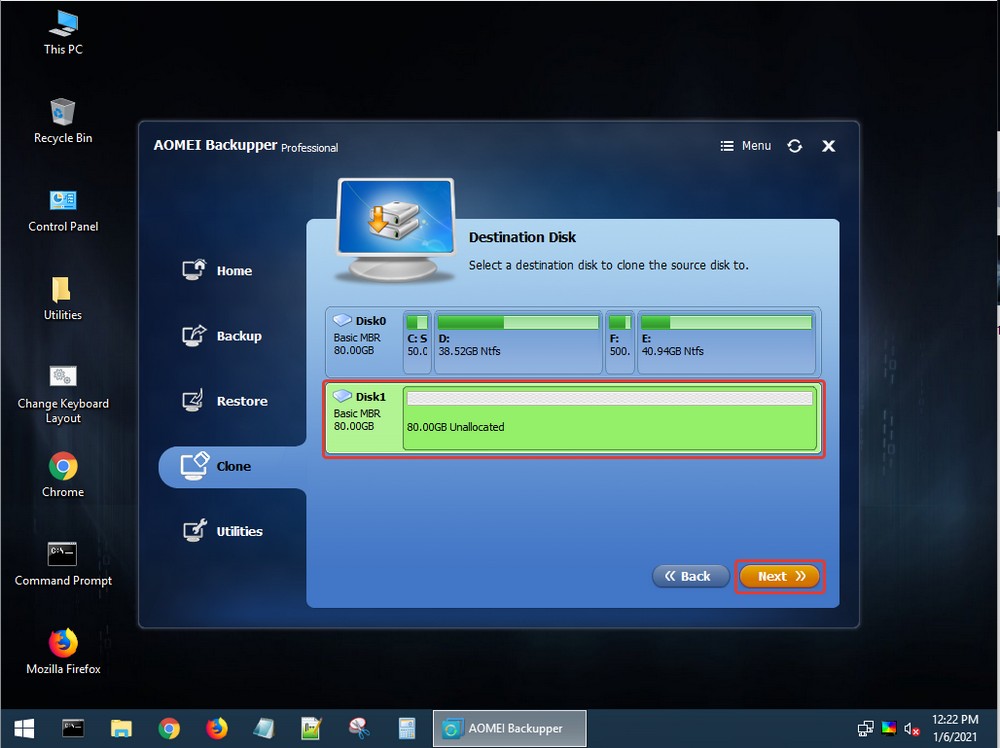
3- Start Clone: Bu kısımda klonlama işlemini başlatıyoruz. Disk kapasiteniz bu süreyi belirleyecektir.
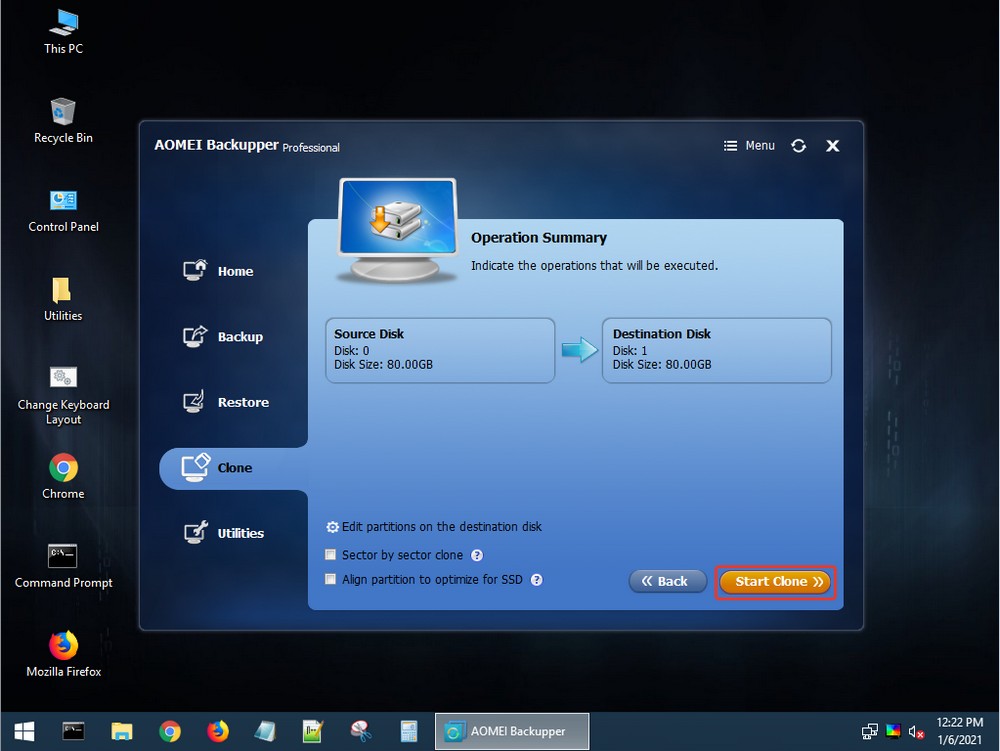
Klonlatma işlemimiz tamamlandı. Şimdi birbirinin kopyası olan iki tane diskim bulunuyor. İsterseniz eski diskinizi bilgisayarınızdan çıkarıp yedek amacıyla saklayıp bilgisayarınızı yeni almış olduğunuz diskte kullanmaya başlayabilirsiniz. Yine farklı bir şekilde eski diskinizin biçimlendirip burayı bir yedekleme alanı olarak kullanabilirsiniz.
Benim anlatacaklarım bu kadar. Herhangi bir sorunuz varsa bana yorum kısmından sorabilirsiniz. Ayrıca yazının faydalı olduğunu düşünüyorsanız beğenmeyi ve destek için abone olmayı unutmayın. Başka bir yazıda görüşmek üzere hoşça kalın.












deniz gümüş
7 Temmuz 2023 at 18:20
lan hirens boot sitesinde 50 tane link var hangisini indirecem yapacağınız rehberin ta a
Cüneyt Çağala
8 Temmuz 2023 at 22:46
:)) orda sadece 1 tane link var. nasıl bir hayal aleminde yaşıyorsan…