Masaüstü veya dizüstü bilgisayarlar için MAC Adresi değiştirme işlemini kısaca anlatacağım. MAC Adresi sadece ethernet bağlantısı kullanan masaüstü bilgisayarlar için bir adet iken laptop gibi dizüstü bilgisayarlarda genellikle wifi ve ethernet için iki adet olarak bulunur. Yani bilgisayarınız sadece internet kablosu ile bağlantı internet erişimi sağlıyorsa bir adet mac adresine, kablosuz (wifi) ve kablolu internet erişimi sağlayabiliyorsa iki adet mac adresine sahip olacaktır.
Eğer doğrudan modemden gelen kablo ile internet erişimi sağlıyorsanız herhangi bir program kullanmadan bilgisayarın ayarlarından mac adresini değiştirebilirsiniz. Ancak wifi bağlantısı (kablosuz) internet erişimi sağlıyorsanız bu kez program kullanarak mac adresini değiştirebilirsiniz.
Kablolu (Ethertnet) Kullanımda MAC Adresi Değiştirme
Bilgisayarım simgesinin üzerine sağ klikleyerek “Yönet” diyelim.
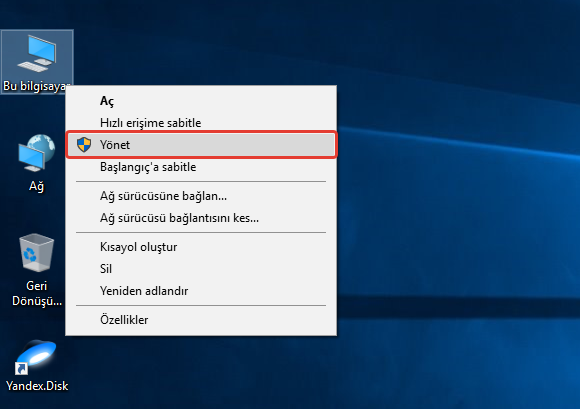
Açılan pencereden “Aygıt Yöneticisi” sekmesini klikleyerek “Ağ Bağdaştırıcıları” sekmesini genişletelim.
Burada laptop kullandığımdan dolayı iki adet (Ethernet ve Wifi) ağ bağdaştırıcısı görmekteyiz. Wifi özelliğine sahip olmayan ve Ethernet kablosu kullanan masaüstü bilgisayarlarda sadece Ethernet bağdaştırıcı görünecektir. Şimdi ethernet bağdaştırıcısının mac adresini değiştirelim.
Realtek PCIe FE Family Controller yazan yerin üzerini iki kez klikliyorum ve açılan panelde “Gelişmiş” sekmesine gelerek; Network Adress (Ağ Adresi) yazan yeri seçiyorum. Buraya rastgele 12 adet harf veya sayıdan oluşan karakter girip tamam dediğimizde mac adresimiz değişecektir.
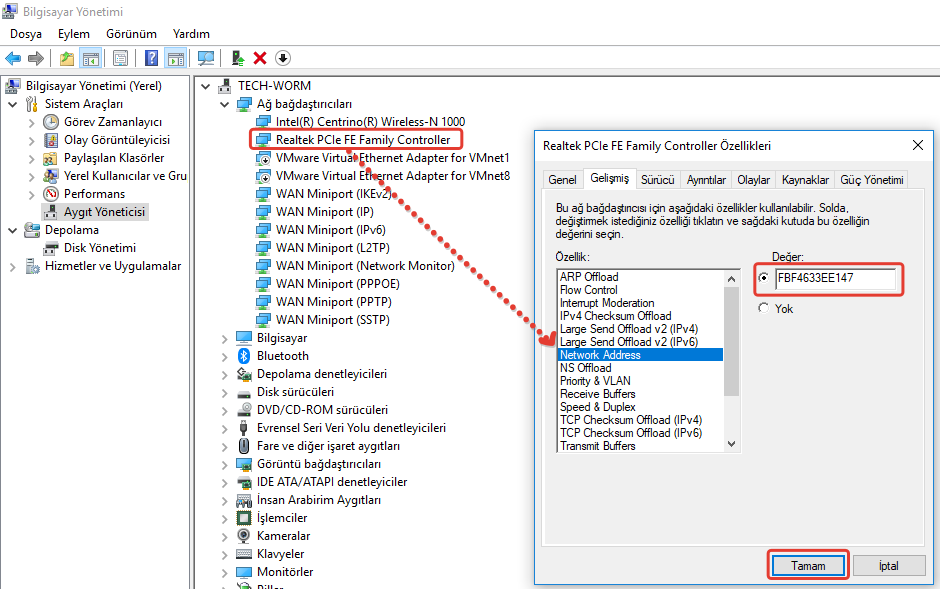
Kablosuz (Wifi) Kullanımda MAC Adresi Değiştirme İşlemi
Yukarıda açıkladığımız üzere Wifi ağını kullanıyorsanız mac adresini değiştirmek için program/uygulama kullanmanız gerekiyor. Bunun için popüler bir uygulama olan Technitium MAC Address Changer programını kullanacağız. Oldukça küçük bir boyutta bir program olup kısa sürede indirip, kurabilirsiniz. Bu uygulama ile hem ethernet hemde wifi ağ bağdaştırıcısının mac adresini değiştirebilirsiniz.
Technitium MAC Address Changer: https://technitium.com/tmac/
Üstteki linke gittiğinizde gelen sayfada “Direct Download” seçeneğini klikleyerek programı bilgisayarınıza indirin ve kurun. Bütün Windows işletim sistemlerinde (Windows 10/8.1/8/7/Vista/XP) kullanabilirsiniz.
Program kurulduktan sonra aşağıdaki gibi bir pencere gelecektir. Eğer Wifi ağının mac adresini değiştirmek istiyorsanız Wifi’nin üzerini klikleyin. İsterseniz Change MAC Adress kısmına kendi belirleyeceğiniz bir adres girebileceğiniz gibi Random MAC Adress diyerek rastgele bir adres belirleyebilirsiniz. Ardından Change Now demeniz yeterli. Aynı şekilde Ethernet ağının mac adresini değiştirmek istiyorsanız Ethernet ‘in üzerini klikleyin. İsterseniz Change MAC Adress kısmına kendi belirleyeceğiniz bir adres girebileceğiniz gibi Random MAC Adress diyerek rastgele bir adres belirleyebilirsiniz.
Değiştirdiğiniz MAC adreslerini orjinal yani eski haline getirmek içinse; “Restore Original” demeniz yeterlidir.
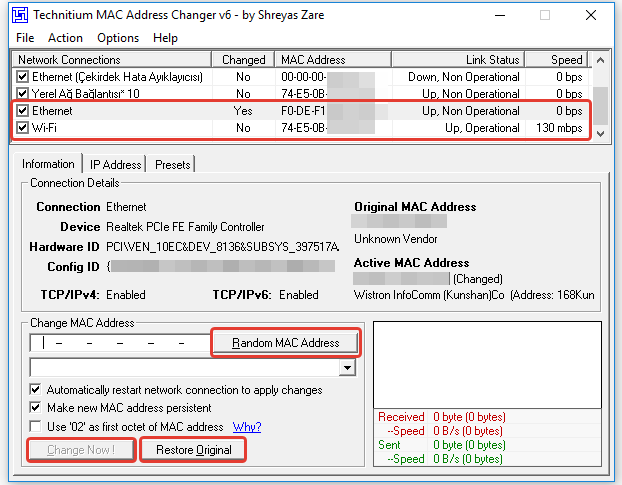
Yaptığınız değişikliklerin uygulanıp uygulanmadığını öğrenmek için;
Windows ve R tuşuna basıp sol alt kısımda açılan panele cmd yazıp enter yapın.
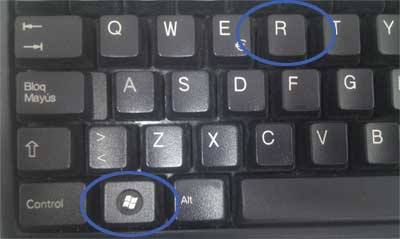
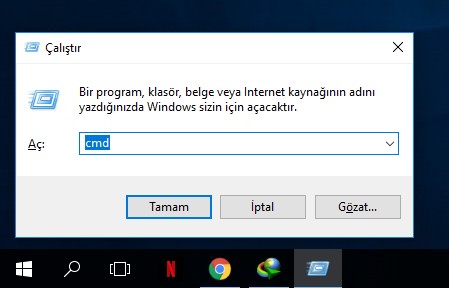
Gelen siyah ekrana getmac yazıp enter yapın. Böylece mac adresinizin değişip değişmediğini buradan görebileceksiniz.
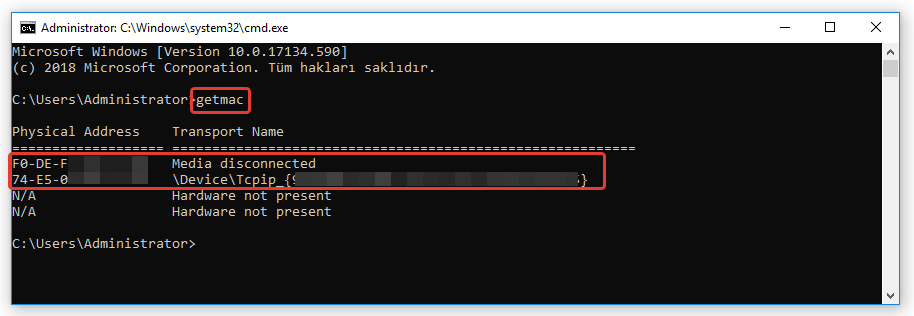



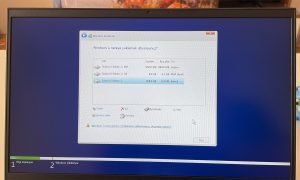



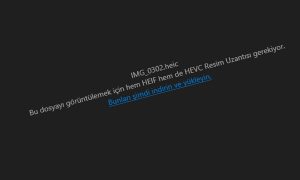




Anubhab
21 Mayıs 2019 at 14:54
Bu gerçekten faydalı bir yazı. Bilgisayarımın mac adresini nasıl değiştireceğimi araştırıyordum. Çok teşekkürler.
Murat
28 Ağustos 2020 at 12:37
Güzel anlatım olmuş, teşekkürler.